In this section, you will learn how to:
- Open your company file
- Order and receive items
- View Purchase Orders
- Create Purchase Orders
- Enter bills
- Pay bills
- Write a check
- Pay sales tax
- Record sales
- Receive payments
- Create a sales receipt
- Deposit payments
- Reconcile your bank account
- Adjust inventory
- Create reports
- Close your books
Day-to-Day Business Operations
Opening Your Company File
When you first open QuickBooks, you’re prompted to log in to your default company file:
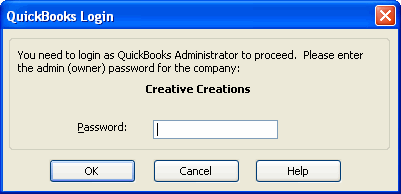
Enter your password and click OK.
To open another company file while using QuickBooks:
- From the File menu, select Open Company/Login.
- In the Open a Company dialog, browse to the location of the company file. Highlight the file and click Open.
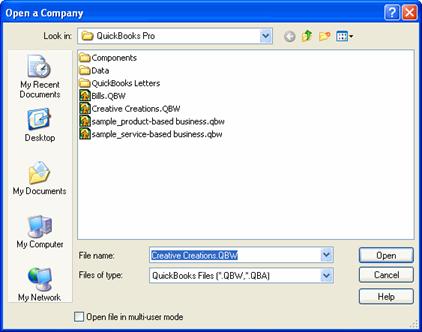
The QuickBooks Login dialog opens.
- Enter your password and click OK.
Ordering and Receiving Items
Use purchase orders to order goods or services from vendors. Purchase orders help you track what you order, what you receive and what you need to pay vendors. When you enter a bill for a vendor, QuickBooks lets you check the items you’ve received against the open purchase orders for that vendor, and updates your inventory as appropriate.
For over-the-counter purchases-that is, purchases you pay for at the time you receive the items-you can bypass the purchase order and simply write a check or enter a different kind of transaction (for example, a credit card transaction).
The Vendor Navigator displays the workflow for ordering and receiving items and paying bills, with shortcuts for creating purchase orders, receiving items, paying bills and paying sales tax:
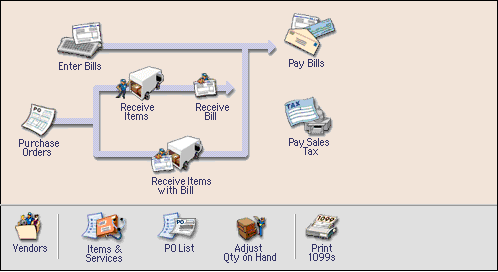
You can click any of these icons to accomplish the related task.
Viewing Your Purchase Orders
All the purchase orders you’ve created appear in the Purchase Orders List, which you can view by clicking the PO List icon in the Vendor Navigator, or by selecting Purchase Orders List from the Vendors menu.
From here, you can use the buttons at the bottom of the window to create, edit and delete purchase orders, receive items against a specific purchase order, enter bills and run purchase and inventory reports. Generally, however, it isn’t necessary to go to the Purchase Order List to accomplish these tasks.
Note: You’ll be unable to open the Purchase Orders List until you’ve created at least one purchase order.
Creating a Purchase Order
To create a purchase order:
- Click the Purchase Orders icon in the Vendor Navigator, or select Create Purchase Orders from the Vendors menu.
The Create Purchase Orders window opens.
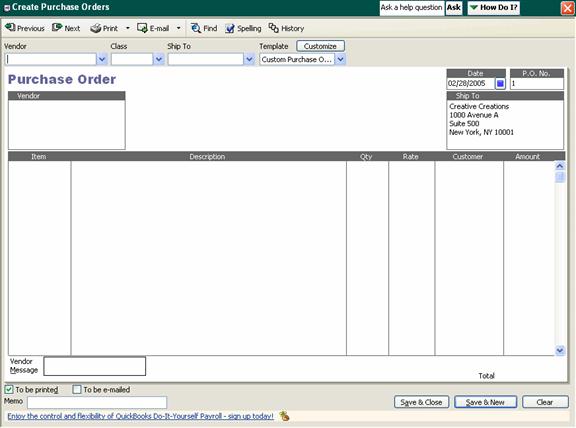
- Select a vendor from the drop-down menu.
- If appropriate, select a class to assign to the purchase order.
- If the order should be shipped to a customer or vendor instead of to you, select the name from the Ship To drop-down menu.
- Confirm the entries in the remainder of the fields, making changes or entering information as necessary. At the bottom of the window, you can enter a message for the vendor in the Vendor Message field and information for yourself in the Memo field.
- To enter an item, click inside the Item column and select the item from the drop-down menu.
- For each item you select, enter a description, quantity and rate, if the default rate you defined for the item is variable.
- If the item is for a specific customer or job, select the customer and/or job from the drop-down menu in the Customer column.
- When you’ve finished entering items, click the Save & Close button to save the purchase order, or the Save & New button to save the purchase order and create another one.
To print the purchase order, click the Print ![]() button at the top of the window. In the Print dialog, verify the printer settings and then click Print.
button at the top of the window. In the Print dialog, verify the printer settings and then click Print.
To print multiple purchase orders, click the down arrow on the Print button and select Print Batch. In the window that opens, select the purchase orders you want to print and click OK.
Receiving Items from Vendors
Once you receive items you’ve ordered using a purchase order, you should create an item receipt.
Note: If you received a bill with the items, enter a bill instead of an item receipt.
To create an item receipt:
- Click the Receive Items icon in the Vendor Navigator, or select Receive Items from the Vendors menu.
The Create Item Receipts window opens.
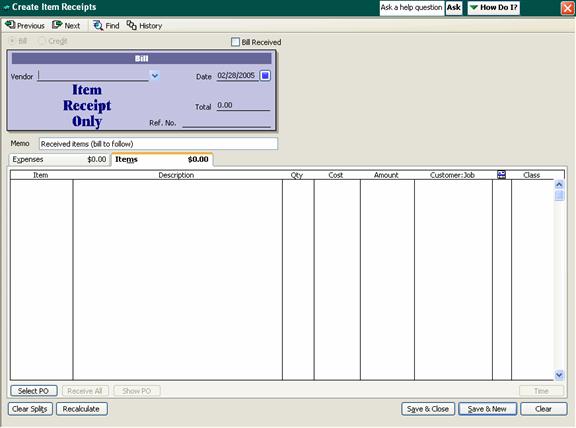
- Select the vendor from the drop-down menu. If open purchase orders exist for this vendor, QuickBooks prompts you to receive against them:
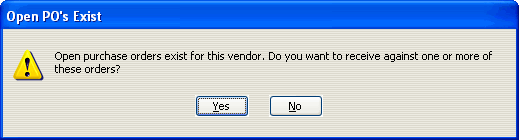
- Click Yes.
The Open Purchase Orders window opens.
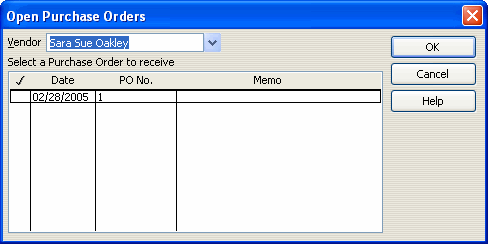
- Select the purchase order containing the items you’re receiving and click OK. You can select more than one purchase order.
- QuickBooks completes the item receipt for you. If you need, you can make changes to any of the line items.
- Enter any expenses, such as shipping or taxes, on the Expenses tab, making sure to associate each with the appropriate expense account.
- Click Save & Close to save the item receipt, or Save & New to save the receipt and add another receipt.
You should create an item receipt even if you didn’t create a purchase order, as long as the bill will arrive later; the only difference in the process is that you won’t be prompted to receive the items against a purchase order. When you complete an item receipt, QuickBooks updates your inventory accordingly.
If you receive a bill with items, you should enter a bill instead of an item receipt.
For over-the-counter purchases (in which you receive and pay for items at the same time), write a check or enter a transaction for the account from which you’re paying for the items.

