Parental Controls
The new parental controls in Windows Vista allow parents to monitor their children’s activities online as well as set time limits for their use. In order to set-up the Parental Controls, the user must be the administrator. Let’s look at all we can do with the new Parental Controls.
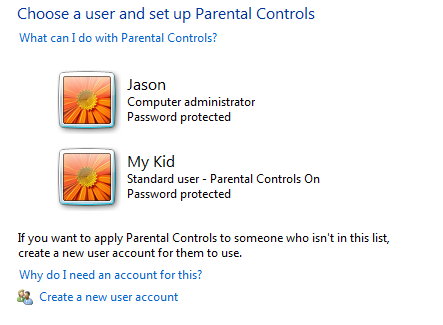
If you have not created an account for your children, do so using the “Create a new user account” link. After you see your child’s name in this menu, choose them from the list. You will see a menu where you can turn on the Parental Controls, Activity Reporting, and set-up the various settings.
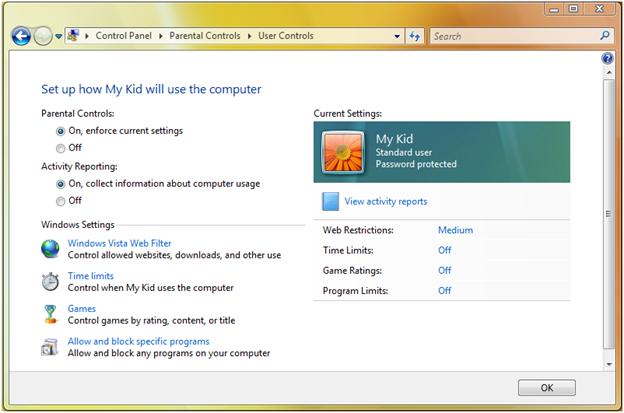
Windows Vista Web Filter
This web filter can limit the sites to which the child has access, as well as limit downloads and the like. Let’s take a look at its interface.
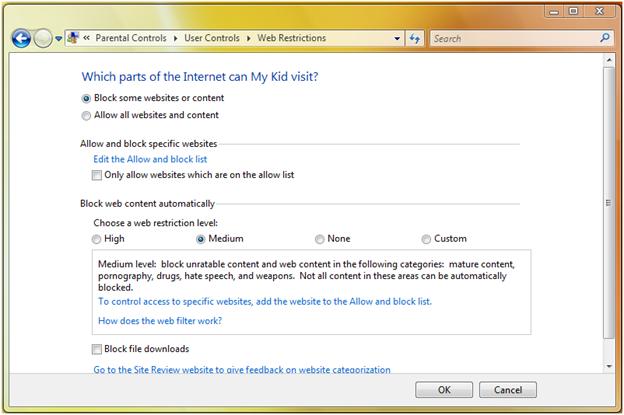
You can manually administer which sites they are not allowed to view by selecting the “Edit the Allow and block list” link. You can specifically only allow them to view certain websites inside this list. The Parental Controls also allow you to choose which level of security they can see. The medium level is described as any unrated content and web content in the context of pornography, drugs, hate speech, and weapons. It is important to know that these controls may not block all content, but should be a good guide for your child online. The parent can also block file downloads, thus eliminating the possibility that your child might accidentally download spyware or malware to the computer.
Time Limits
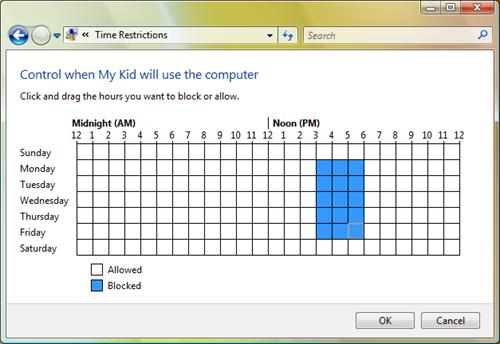
To set a time limit for the computer use, a parent can simply block sets of hours for the week. If a parent did not want their child online while they were still at work they could simply drag the cursor over the time period and that time would be blocked. Whenever the box appears as blue it is blocked and Vista will not allow them to log onto the computer.
Games
The robust parental controls can filter out certain type of games. They can eliminate anything under a specific rating, according to content, or disallow games all together. This would help many parents to enforce disciplinary actions, but can easily be changed in the future.
Let’s take a look at the game control features.
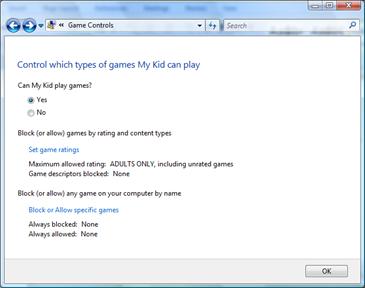
By selecting No to the question of “Can My Kid play games”? effectively stops any games from running on the system. To get more advanced settings, open the Set game ratings.
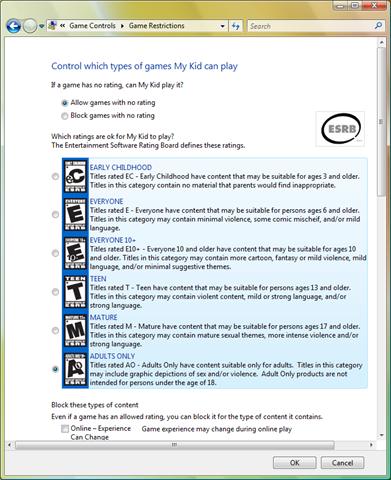
As you can see, there are plenty of options for filtering games on your child’s computer. You simply select the appropriate ratings for your child or go back to the previous screen and only allow certain games.
Select the Block or Allow specific games link. Every game that has been installed on the system appears in this list. As a default, these games look to the rating system to determine whether or not they can be run. If you wish to manually change this, then you can d
o so from this menu.
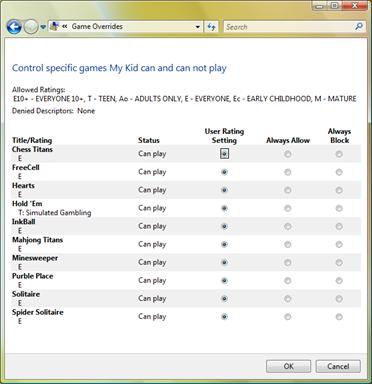
Allow and Block Specific Programs
A parent can also block or allow certain programs installed on the system. The menu for this option gives control to users who select which programs to allow and which to block. These selections be changed and administered at any time, but only by the administrator of the computer. The administrator selects the program checkbox next to each installed software item.
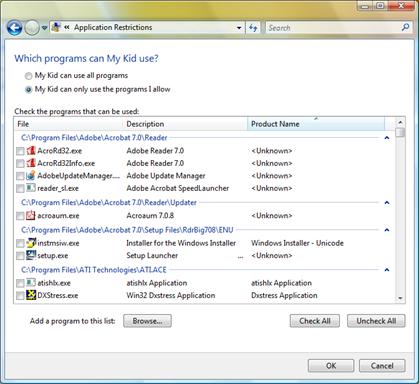
Activity Report
The Activity Report gives detailed usage descriptions to the administrator, which cannot be altered by the user. The activity report gives a month’s worth of web traffic, hours played on games, which software was used, and much more. Let’s take a look at a sample report.
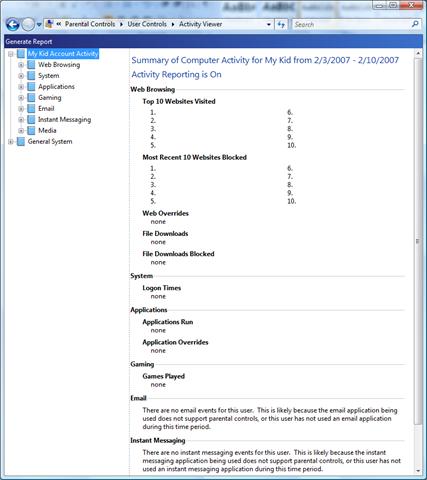
A list of top ten sites visited, top ten sites blocked, web overrides, file downloads, blocked downloads, system logins, applications run, games played, email, and instant messaging appear right on the front of the report. By selecting the folder tree options on the left hand side, a parent can drill down into the usage statistics to see specific items.
Overall the Parental controls can assist parents with administering a computer that opens a whole world up to an impressionable child. The much needed assistance with web browsing, software usage, and downloads should assist most guardians with keeping their Windows Vista install clean, their children safe, and their peace of mind intact.

