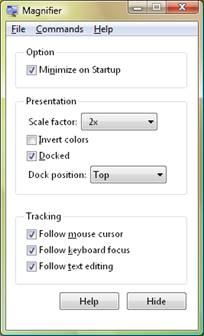Configuring Accessibility Features
Windows Vista offers many improvements to the accessibility features, including Speech recognition software built into the operating system. Accessibility features aren’t just for those with disabilities – you could find options in this Control Panel which will help lessen the strain on your eyes, improve your productivity, or make the computer work better fo
r your kids.
Let’s explore configuring the new features and adjusting the settings for specific disabilities.
Ease of Access
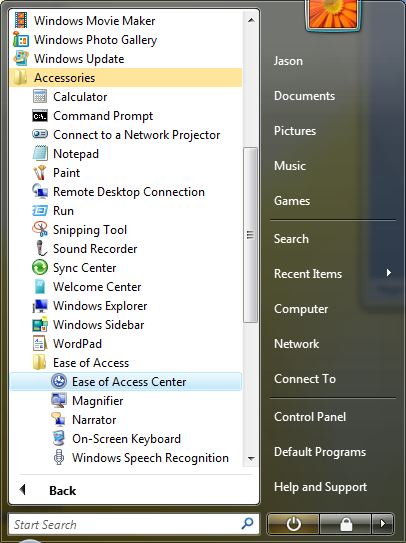
The Ease of Access Center allows users to customize the accessibility features of the operating system from one management screen. Available options inside the Ease of Access Center include magnifying on-screen text, a narrator who reads open documents, an on-screen keyboard, and the new speech recognition software.
Magnify text, the cursor, and icons
Let’s assume we need to increase the size of on-screen objects for a visually impaired user. The options available under the Ease of Access Center make improving user performance and productivity easily available.
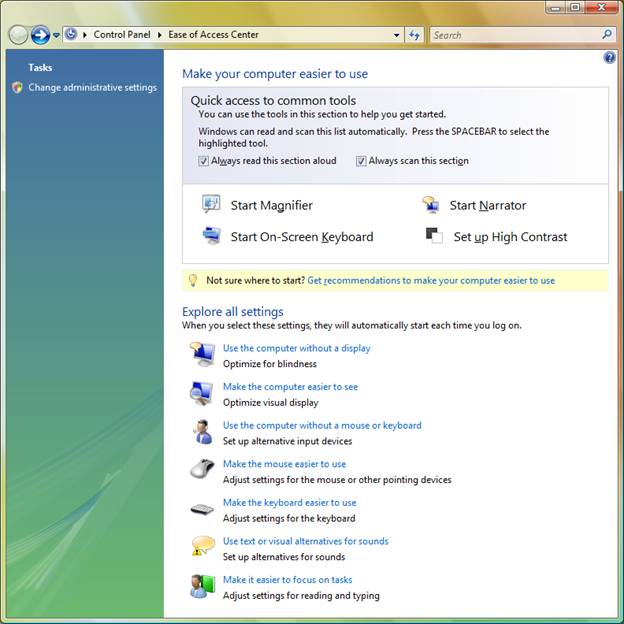
Use the computer without a display
For those who are blind, the computer can narrative on-screen activities, including any system messages and on-screen text. Select the Use the computer without a display for those who are blind.
Make the computer easier to see
For anyone with difficulty seeing on-screen items, the computer’s usability increases drastically while using these settings. The High Contrast color scheme allows users to quickly switch to a black with white text version of the document, website, or screen they are viewing. The quick key for this feature is ALT + left SHIFT + PRINT SCREEN. The narrator can also be turned on or off from this menu, giving the visually an aural guide to on-screen contents.
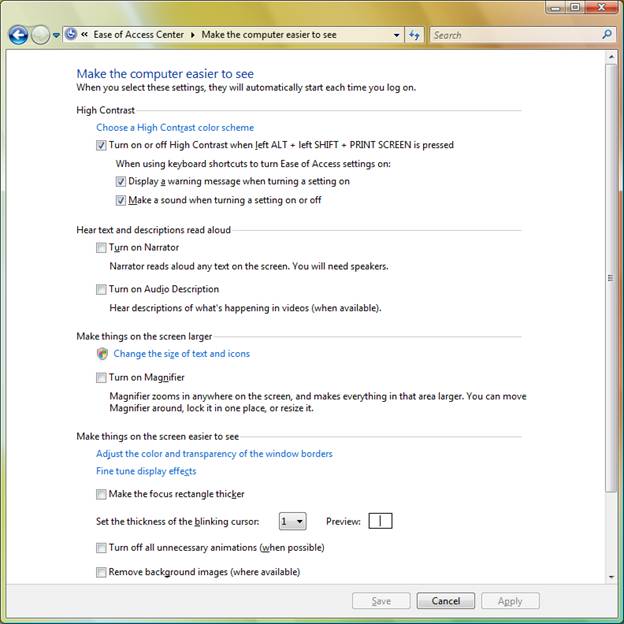
Figure 4 – Ease of Access Menu Item
The magnifier available under this selection makes parts of the screen larger. This can be turned on and off using the menu in this section. The Magnifier management screen gives the user the option of enhancing the screen size by 2x to 16x the normal screen. The Magnifier can be docked at the top, left, right, or bottom of the screen.
How to Turn on Magnifier
1. Click the Start Menu.
2. Select Accessories from the Program List.
3. Select Ease of Access Folder.
4. Select Magnifier.
5. Select the Scale factor from the menu, as shown in Figure 5.
6. Select the Dock position from the menu, as shown in Figure 5.
7. ![]() Exit the menu when you wish to suspend use of the magnifier.
Exit the menu when you wish to suspend use of the magnifier.

Figure 6 – Windows Magnifier
Under the Ease of Access Control Panel, users can also make the computer respond to other input devices other than a keyboard and mouse, such as a microphone. The Speech Recognition software allows users who experience difficulty with a keyboard to speak commands rather than to type or click them.
A user with a handicap may desire a large mouse cursor or on-screen keyboard, which allows them to type using larger block letters. These additions make the system easier to use for those with disabilities. All-in-all, the Ease of Access makes Windows Vista one of the more accessible computers on the market, and a great improvement over previous iterations.