Configuring the User Interface
The Windows Aero interface can be customized to suit each user’s specific needs. This configuration is similar to the ability to change themes in Microsoft Windows XP. Changing the colors allows the user to become more comfortable with the OS – don’t just let the drab defaults dictate how you look at Vista – change the colors to something you like!
Let’s start by changing the color of the interface from the default glass to a custom color.
1. Right click the desktop and select Personalize.
2. Select the top item, Window Color and Appearance. 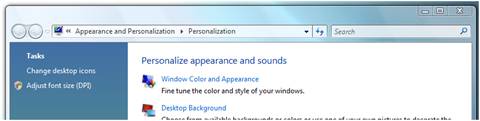
3. Choose a pre-determined color from the array of colors, or you can even create your own mixture by selecting the Show Color Mixer link. I put together a nice forest green for my window, as seen in Figure 3.

4. Click OK and you have a new custom colored window.
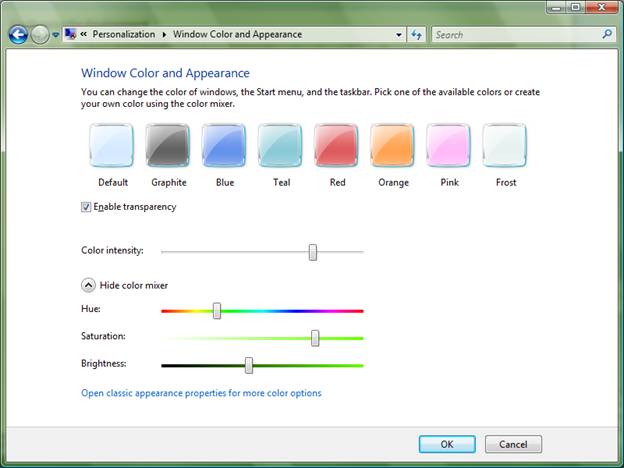
Figure3 – Window Color and Appearance Manager
From the Personalize management screen you can customize other interface items for your new Windows Vista Desktop, from setting a photo of your family as the Desktop background to changing the opacity of the windows.
Change Desktop Background from Default
1. Right click the Desktop and select Personalize.
2. From the Personalize management screen, select Desktop Background.
3. Choose a pre installed picture from Microsoft or use the drop down menu to navigate to your personal pictures on your desktop.
4. Choose how you want the picture to be presented: Stretched, Tiled, or Centered. Stretched expands the image to the entire size of the monitor screen (and in the process may expand one side more than another), Tiled repeats the photo horizontally and vertically, and Centered centers the photo on the desktop.
5. Click OK.

