Remote Access (Remote Desktop and Remote Assistance)
Remote Assistance allows users to get help with any desktop related problem without requiring a service call. The person should be a friend or technical support representative – in other words someone you trust. From Windows Vista, a remote user can view the desktop and even use their own mouse and keyboard to fix a problem. In the same way, users can connect remotely to anyone else’s computer once they are invited.
Remote Assistance does allow remote users to connect to your computer, with your permission. However, once that person is into your system they can look at files, delete files, and basically do damage to your computer. Be sure the person who remotely accesses your computer is someone you trust. At any point you can cancel the assistance and disconnect the remote user from your machine.
Setup access for remote assistance
1. Right click the Computer icon.

2. Select the Remote Settings option.
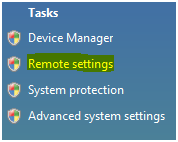
3. Choose the type of connection to allow.
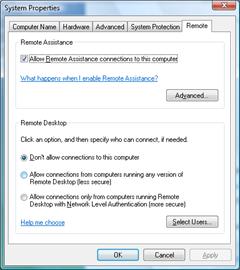
4. Select Users allows administrators to choose who can access the computer remotely. Open the dialog to add a user who is not an administrator.
5. Click OK.
NOTE: To enable Remote Desktop at all times, users must make sure that the computer does not go into sleep mode. To discontinue sleep mode, adjust the Power Options under the control panel.
Allowing Remote Assistance is performed through the same Property window as enabling Remote Desktop. Let’s take a look at how we can invite someone to remotely access our computer.
How to Use Remote Assistance
1. Open the Start Menu and Select Help and Support.
2. From the menu, choose Use Windows Remote Assistance to get help from
a friend or offer help.
3. Choose either to Invite Someone or to Offer Help in the dialog.
4. Choose either to email them an invitation or to save the invitation as a text file, which you can later transmit to them via an instant messenger program.
5. Create a password for the session. This password is not the administrator password, but a password given for this specific session. It will expire after the session invitation expires.
6. Click the Next button.
7. An email should pop up with the invitation and the file the remote user will need to open to begin the remote use.
8. Send the email.
How to Accept an Invitation from a Friend or Colleague
1. Open the email or invitation they sent.
2. Double click the attached remote assistance support ticket.
3. Enter the password provided.
4. Begin exploring the remote desktop to fix the problem.
How to use Remote Desktop
1. Open the Start menu and select Programs.
2. Choose Accessories and find the Remote Desktop Connection option.
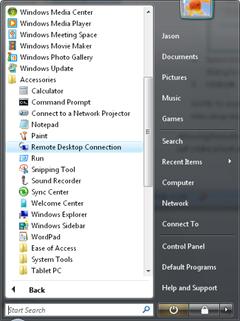
3. Enter the computer name to which to connect.
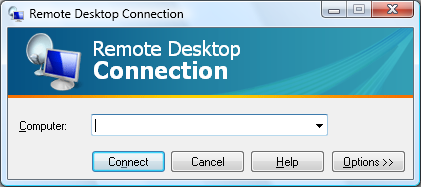
4. Click Connect.
NOTE: if you experience problems connecting, use the Options tab to ensure you are configured properly for the connection. Also ensure that the desktop you are trying to access allows Remote Access.
With any of the remote access connections, all the data that is transmitted via the internet is secured. There is no risk of lost or stolen information by an internet sniffing tool. However, you must trust the person who might connect to you machine, and try to limit the invitations to a short amount of time, thus eliminating any malicious actions taken on part by someone you do not fully know.

