Windows Control Panel
The Control Panel has a new look and feel to it which can be switched to classic view for those who are more comfortable with that style. The majority of the computer system functionality can be accessed from the Control Panel. It enables users to administer user accounts, security settings, system maintenance, network and the internet, hardware and software, programs, and the Ease of Access settings.
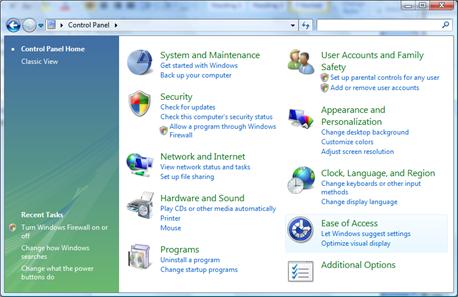
System and Maintenance
The System and Maintenance options allow users to create a backup schedule, view the System settings, including RAM and Processor speeds, control Windows Update, adjust the Power Options, configure the Index Options for the system search functionality, review Problem Reports and Solutions, evaluate system performance, administer device settings, and run Administrative tools. The administration and adjustments to these features allow users to create an up to date operating system and to remove, add, and adjust any performance features.
User Accounts and Family Safety
The Parental Controls are housed under this heading, along with User account access controls. Another new feature to Windows Vista is the Windows CardSpace, which allows users to create custom information cards, like a business card. The cards are intended to be used instead of logins and passwords to specific sites. These sites ask if the user wishes to exchange cards and cannot take a card without the user approval.
Exercise: Create a personal CardSpace c
ard. Use the User Accounts and Family Safety heading under the Control Panel to get started.
1. Select the User Accounts and Family Safety link.
2. Select Windows CardSpace from the menu.
![]()
3. Choose Add a Card.
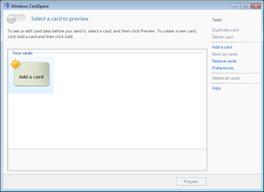
4. Choose to Create a Personal Card.
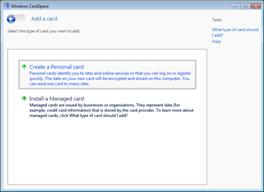
5. Edit the fields to include your personal information.
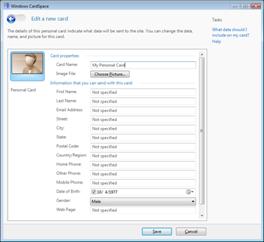
Security
Under the Security option, many elements reside that secure the connection to the Internet, provide spyware protection, virus protection, firewall access, and user account creation. We go into more details on configuring your security features in Section 5.
Appearance and Personalization
As we discussed in Section 2: Customizing your Experience, Windows Vista allows for many elements of the look and feel to change for individual user preference. It can be as trimmed down graphically as you like, or as flashy as you desire.
Network and Internet
We explore networking in Windows Vista in Section 6: Networking and Internet.
Clock Language and Region
The options to modify system time, set the region, and language for the operating system reside under this control panel applet.
Hardware and Sound
The peripherals attached to the computer, sideshow, keyboard, mouse, pen tool, and many other hardware features can be accessed through this option in the Control Panel. If you have a sound card, then the options for that card will appear under this header.
Ease of Access
As discussed in Section 2, the customization for disabilities is available with this tool. A user can magnify or narrate text, and customize their contrast settings for easier access.
Programs
The installed programs for the computer appear under this header. The list populates with available programs and allows users to install, remove, or modify existing installed programs. Windows also offers downloaded software through their Marketplace.
Installing Applications
The process of installing applications has been streamlined in Windows Vista. The software can either be installed from disk or by downloading the software directly from Microsoft’s Marketplace. Software installed must be installed by the administrator, unless other users have installation rights on the computer.
Windows Vista protects users from installing malicious software by prompting users that they will be installing software from an outside source. The User Access Control (UAC) darkens the screen and asks if the user wishes to continue on with the operation. It is a small mindless step, but can keep you from doing damage to your system.
Installing Software from the Internet
Software typically comes on CDs or DVDs, but often programs are available for download online. In order to install these programs, click the link on the website to download the executable file. A window appears which prompts users to open or run the file once it has been downloaded to a temporary folder. Choose the run option to begin installing the desired software. The user may be prompted to enter the administrator password once the installation is ready to begin. Enter the password and follow the installation guide, placing your program in its desired folder and customize it as you see fit. When downloading software from websites, be sure you trust the publisher, as many sites offer downloads of software that are actually spyware or malware. It is also important to check compatibility with Windows Vista, as many older software versions will not work on Windows Vista.
NOTE: If you want to download software, but install it later, simply choose to save the executable file to a folder on your system. When you are ready to install the software, find the file in Windows Explorer, double click it, and follow the installation prompts.
Installing Software from Disk
As with most software, the publisher gives you either CDs or DVDs known as the install disks. To install these programs on Windows Vista, place the disk into the CD or DVD tray. An autoplay feature opens the disk and finds the installation file, at which time the on-screen dialog prompts the user for more information to install the program. If you are prompted to enter the administrator password, do so at this time, as the software will not install without it. It is important to look for any compatibility issues between Windows Vista and your older software, as it may not transfer to the operating systems. Check with publishers to ensure your programs will install and operate accordingly on Windows Vista.

