Configuring Windows Firewall and Defender
The Windows Firewall effectively blocks any unwanted network traffic on a system. It acts as a virtual wall between a computer and the outside world. If a progra
m tries to access your computer from outside, a warning dialog appears that the behavior has been stopped. The arrested behavior can be overridden if you trust the source. Also, programs on the system that access the internet must pass through the firewall to retrieve updates and program features. In order to enable the program, the Firewall must be customized to include exceptions.
Open the Control Panel menu and click the Allow a Program through Windows Firewall link under the Security header. This brings up a window that allows you to select programs that current run on your system to be allowed to access the internet. Just put a check next to the program name, to enable that program, or remove the checkmark next to the program to disallow it from accessing the internet.
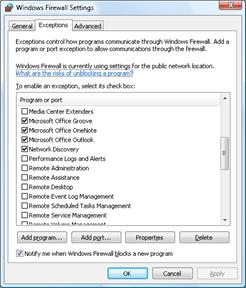
Windows Defender software protects the computer from unwanted spyware and malware that has plagued so many computer systems in the past. Spyware often comes attached to a program that is downloaded from the Internet. These programs monitor personal patterns regarding sites visited and programs used on the computer, and then connect to a server to transmit that information to another user. The more vicious programs monitor a computer and steal passwords, leading to identity theft and financial debacles. With the Defender, these programs cannot operate and will be rendered harmless.
The Security Center provides access to Defender software. Any customizations that need done can be performed under this menu. Remember Defender is only available to select versions of Windows, including Business, Ultimate, and Enterprise editions.
1. Open Control Panel and Select Security.
2. Choose the Defender link.
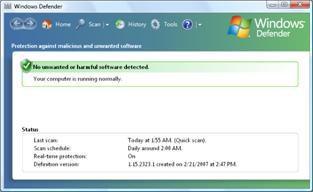
3. Choose the activity you wish Defender to perform from the taskbar, including reviewing history of scans, perform a new scan, and advanced tools.
4. Choose the Scan options to perform a quick scan or full scan.
![]()
5. Choose Tools to make changes to Windows Defenders behavior.
a. Choose options.
b. Select the times at which you want to perform a scan. It is advisable to perform a scan weekly.
c. Choose the type of scan to perform either a quick or full scan.
NOTE: The other options include more advanced behavior options that should only be changed by experience users, and a few administrator options, including whether other users have access to run the Defender software.

