Inserting Symbols
In Microsoft Word, symbols are special characters that don’t appear on a standard keyboard. These can range from a copyright symbol to icons like smiley faces and checkmarks. Symbols appear in a pop-up menu on the Ribbon’s Insert tab:
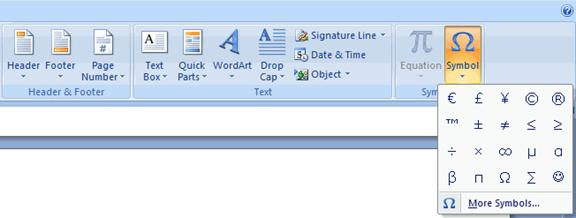
To insert a symbol into a document, you can select it from the menu or access more symbols by clicking More Symbols. This opens the Symbol dialog:
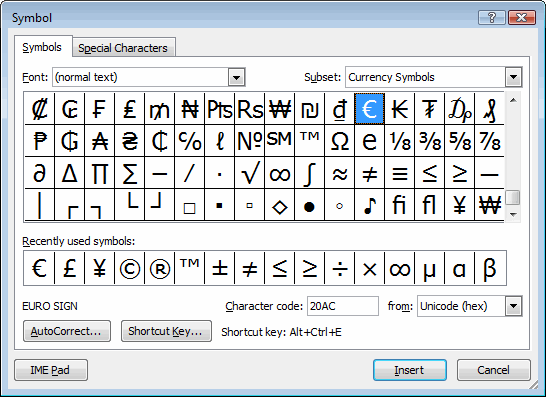
Different fonts have different symbol menus, though many include the same standard symbols. By default, the Symbol dialog opens with (normal text) selected. You can select different fonts from the drop-down menu to view all the available symbols.
Many standard special characters such as the em-dash appear on the Special Characters tab:
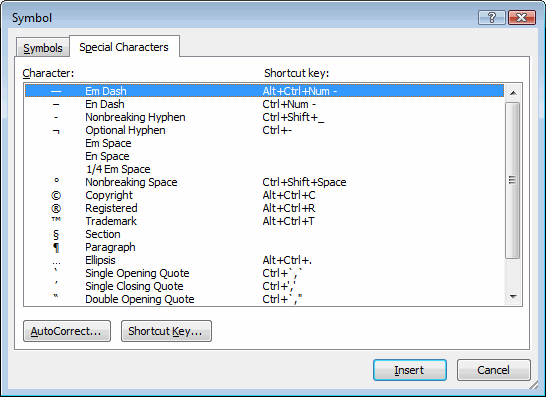
To insert a symbol or special character, select it from the dialog and click Insert. When you’ve finished inserting symbols, click Close to close the dialog.
Tip:
Keyboard shortcut keys for these symbols appear in the Shortcut key column. You can use these to insert the symbol without opening the Symbol dialog. To create your own keyboard shortcut keys, highlight the symbol and click the Shortcut Key button. This opens the Customize Keyboard dialog. With the cursor in the Press new shortcut key field, press a combination of keys on your keyboard exactly as you want to use them to insert the symbol-Word fills in the field using your keystrokes. Then click Assign.
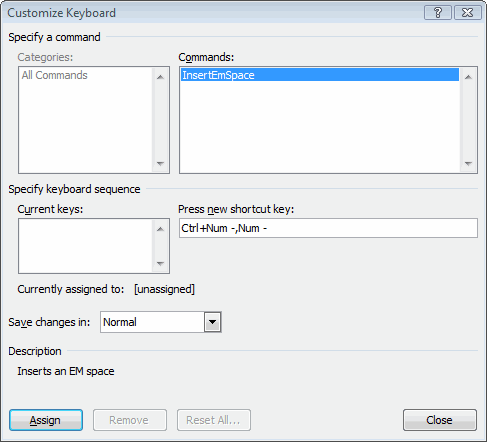
Click Close to close the dialog.

