Find and Replace
In Word, you can quickly find instances of a word or phrase-even of a particular symbol or formatting-and replace one or all instances with something else.
To find a word or phrase without replacing it:
1. On the Ribbon’s Home tab, click the Find button, or press Ctrl + f on your keyboard.
This opens the Find and Replace dialog to the Find tab:
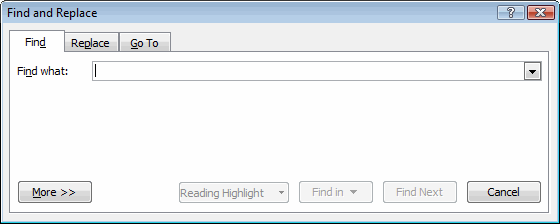
2. In the Find what field, enter the text you want to find.
3. To search for formatting or special characters, click the More button:
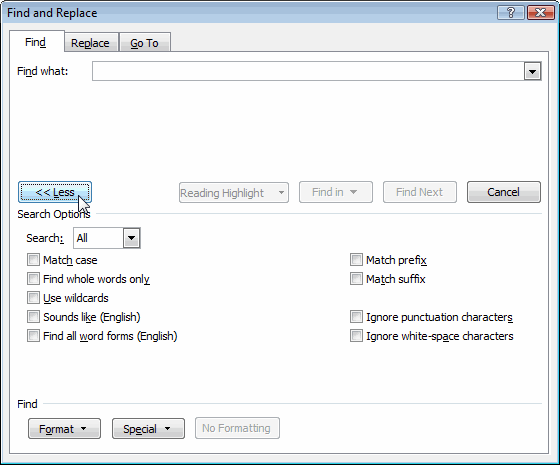
· Select Match case to restrict the search to the specific case you enter (such as “Red,” “red,” or “RED”).
· Select Find whole words only to search only for whole words that match the text you entered. By default, Word searches for all instances of the text you entered, whether whole words or only parts of words. So when you search for “the”, Word finds “them,” “theme,” and “then,” and so on. Selecting this box would restrict the search to “the.” Keeping it unselected is handy for finding both singular plural instances of a word.
· Select Use wildcards to search using the text you enter plus wildcards. Wildcards are character placeholders; most commonly, the asterisk (*) is used to replace a string of any characters. For example, entering “r*d” would find “red,” “reed,” “rowed,” and so on.
Tip:
Word can search using a large number of wildcards representing specific kinds of occurrences. For example, you can use the left and right angle brackets plus parentheses to search for text at the beginning or end of a word (such as, “<(re)” to find “red” and “real,” and “(ed)>” to find “red” and “bed”). The online help includes a table of all the wildcards you can use, under the topic “Find and replace text or other items.”
· Select Sounds like to search phonetically, though this can be unpredictable. For example, searching for “red” finds “red,” “ready,” “wrought,” and “right.”
· Select Find all word forms to search for all word forms of the text you enter. For example, searching for “say” finds both “say” and “said.”
· Word 2007 includes new options to search for words with a matching prefix or suffix, as well as to ignore punctuation and white-space characters (spaces, tabs and hyphens) in your search.
· You can also use the Search drop-down menu to specify the direction of your search: Up (toward the beginning of the document), Down (toward the end of the document), or All (from the current position to the end of the document, and then from the beginning of the document back to the current position).
· To search for text containing specific formatting, click the Format button. This opens a menu from which you can select the formatting options you want to replace.
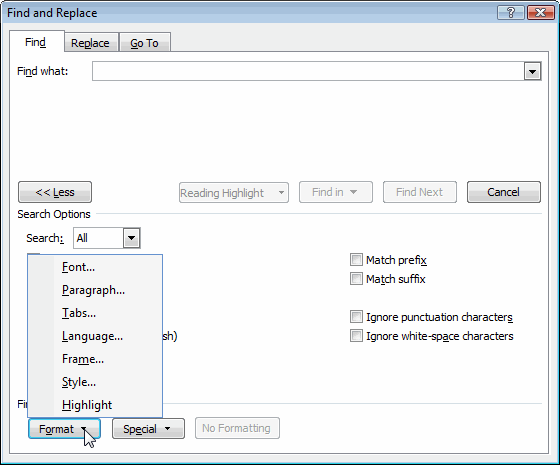
For example, you can search for all text in your document that uses the Heading 1 style by clicking the Format button, selecting Style, and then selecting Heading 1 from the dialog box that opens:
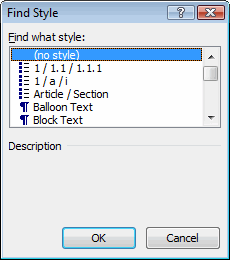
Notice that Word includes the style under the Find what field:
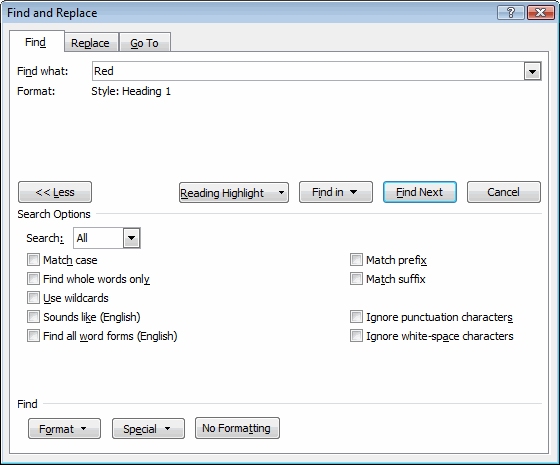
· To find special characters, click Special.
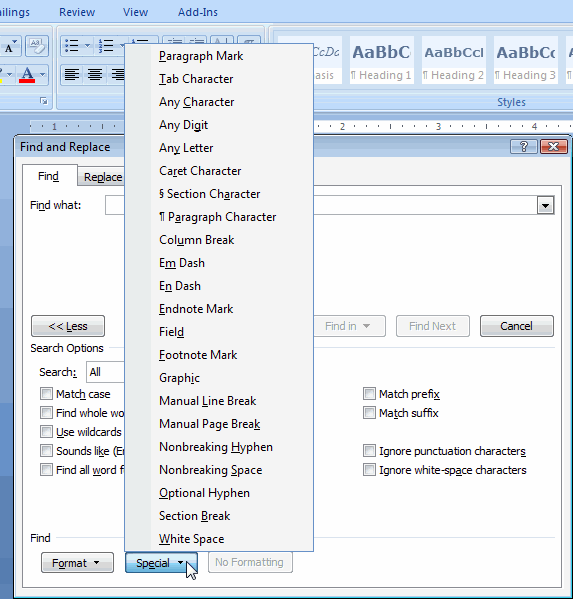
When you select an item from this menu, Word inserts into the Find what field a symbol (or symbols) representing the one you chose, so don’t be alarmed if the character doesn’t appear recognizable. The example below shows the symbols that appear when you select Em Dash:
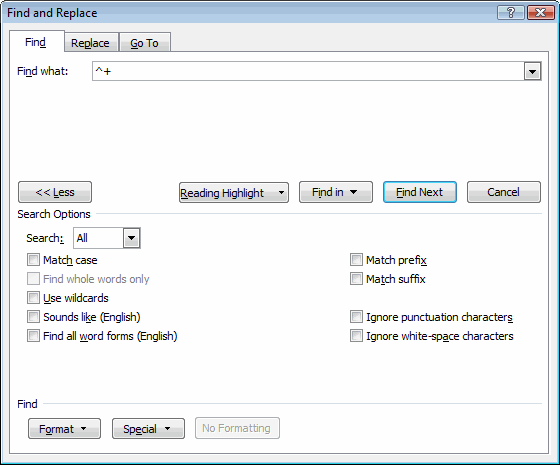
- Click Find next to find the next instance of the text you entered.
Or, click Find in to tell Word to look specifically in the main document, or in the headers and footers.
Word moves to the next instance of the text and highlights it.
You can continue to click Find Next to move from instance to instance.
- When you’re finished, click Cancel or the close button
 in the upper right-hand corner of the dialog.
in the upper right-hand corner of the dialog.
To find and replace text:
- On the Ribbon’s Home tab, click the Replace button, or press Ctrl + h on your keyboard.
This opens the Find and Replace dialog to the Replace tab:
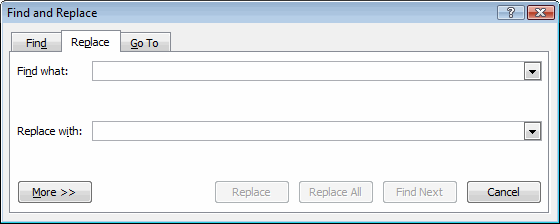
- In the Find what field, enter the text you want to find.
- In the Replace with field, enter the text you want to replace it with.
As with the Find tab, you can click the More button for additional search options. In addition, you can apply formatting and include special characters in both the Find what and Replace with fields. (Just make sure your cursor is positioned in the appropriate field when choosing the formatting options or the special character.) For example, to replace the plain text word “red” with “red” in bold formatting, enter the word into both fields, and with the cursor positioned in the Replace with field, click Format, select Font, and then select Bold from the dialog that opens:
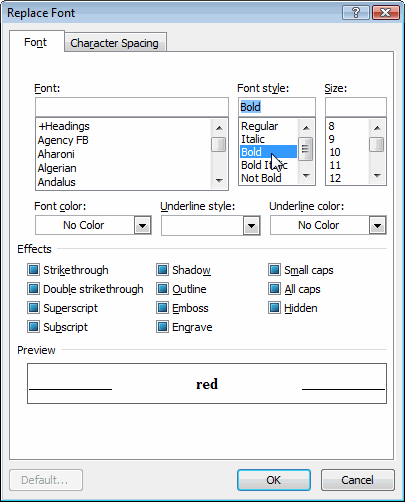
Click OK to close the dialog.
- Click Find Next.
Word moves to and highlights the next instance of the text you’re searching for.
- Click Replace to replace the text, or Find Next to keep searching without replacing the text.
When you’ve located an instance you want to replace, click Replace again.
Or, if you’re sure you want to replace all instances of the text in the document (for example, if you’ve misspelled a person’s name), click Replace All.
Tip:
Keep in mind that unless you select Find whole words only, Word replaces any matching text it finds, even if the text is part of another word. So if you’re replacing “red” with “blue,” it will change “redden” to “blueden.”
- When you’re finished, click Close.

