Basic Page Setup
Word’s Page Setup features are grouped together on the Page Layout tab. These let you quickly define basic layout options like page size, orientation and margins.
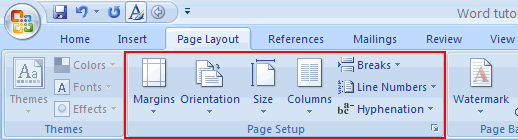
Each button opens a list with a set of predefined layout options:
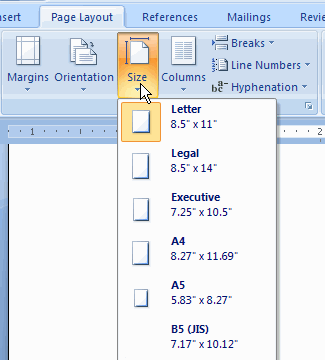
- Margins – Lets you define the page margins.
- Orientation – Lets you specify the page orientation (portrait or landscape).
- Size – Lets you specify the paper size.
- Columns – Lets you specify the number of columns on the page.
- Breaks – Lets you insert a page or section break.
- Line Numbers – Lets you add line numbers.
- Hyphenation – Lets you specify hyphenation settings for the document.
In addition, most of the lists include a command at the bottom for defining custom settings.
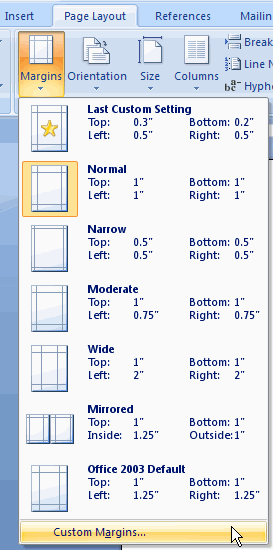 Â
 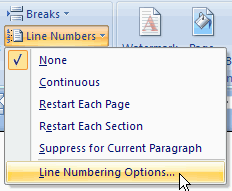
Selecting Custom Margins, More Paper Sizes or Line Numbering Options opens the Page Setup dialog box to the appropriate tab. This dialog hasn’t changed from previous versions of Word.
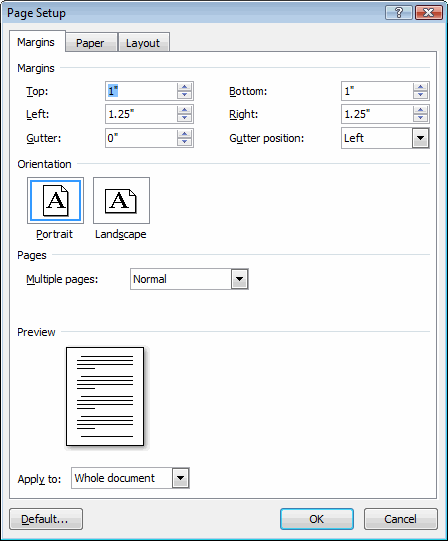
- Margins – Lets you customize the page margins, including the gutter position. You can also change the page orientation here.
- Paper – Lets you specify the paper size and the (printer) source for the first and subsequent pages of your document (for example, if you want to print a cover page on special paper).
- Layout – Lets you add line numbers and borders, as well as specify vertical alignment and the placement of headers and footers in relation to the edges of the page.
For example, to change the page layout to landscape orientation with 1.25″ margins all around:
- On the Ribbon, select the Page Layout tab.
- In the Page Setup group, click the Orientation button.
- Select Landscape from the menu.
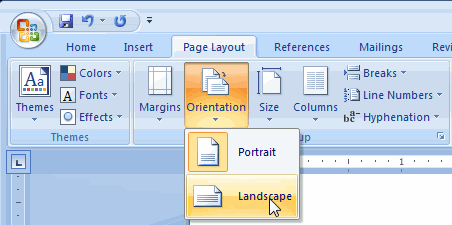
- Click the Margins button and select Custom Margins.
- In the Page Setup dialog, type 1.25 into the fields for Top, Bottom, Left, and Right.
- Click OK to close the dialog.
Tip:
The custom margins you just defined now appear at the top of the Margins menu as the Last Custom Setting, so you can make the same changes in the next document without using the Page Setup dialog.
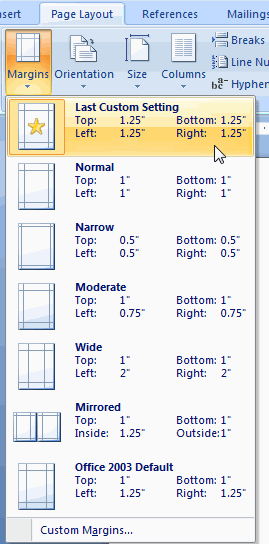
Tip:
You can quickly change the page margins by clicking and dragging the margin boundaries at the edges of the ruler:
![]()
Hold down the Alt key while you drag to display the margins’ measurements.

