Find and Replace
In Word, you can quickly find instances of a word or phrase—even of a particular symbol or formatting—and replace one or all instances with something else:
- Open the Edit menu and select Replace, or press Ctrl + f on your keyboard.
This opens the Find and Replace dialog.
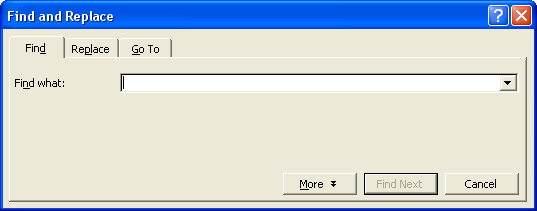
The dialog box has 3 tabs: Find, Replace, and Go To. Use Find to find a word or phrase in your document; use Replace instead if you want to replace that text with something else. The Go To tab lets you jump to a specific page, section, line, etc. in your document.
![]() Tip:
Tip:
Press Ctrl + h on your keyboard to open the dialog to the Replace tab, or Ctrl + g to open it to the Go To tab.
- Click the Replace tab.
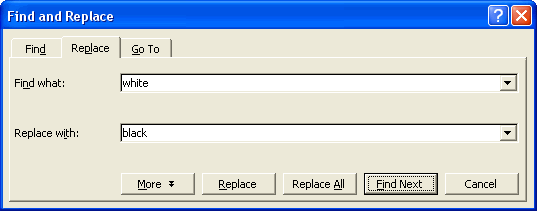
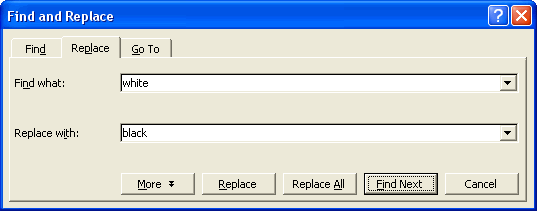
- In the Find what field, enter the text you want to find.
- In the Replace with field, enter the new text you want to replace the original text with.
- Click Find Next.
Word moves to, and highlights, the next instance of the text you’re searching for.
![]()
![]()
- Click Replace to replace the text, or Find Next to keep searching.
- If you’re sure you want to replace all instances of the text in the document (for example, if you’ve misspelled a person’s name), click Replace All.
- Word replaces all instances of the text.
- To see additional options for finding and replacing text, click the More button.
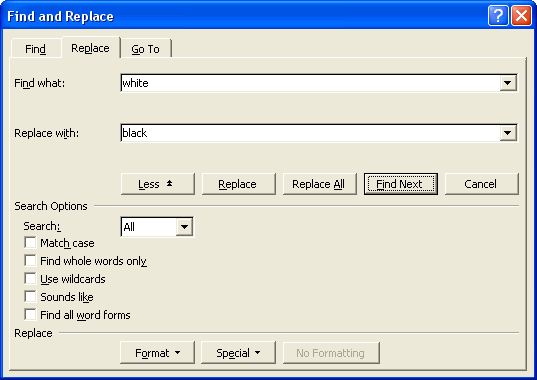
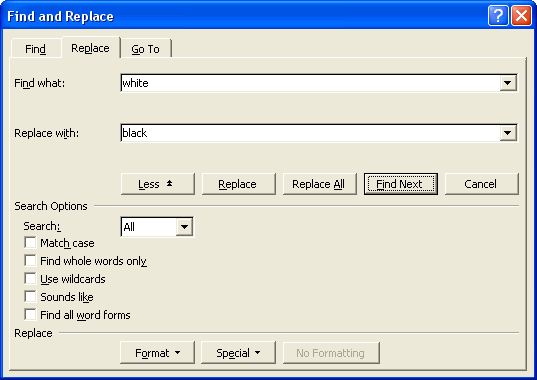
- Under Search Options, select the Match case box to restrict the search and replace to the specific case format you enter, such as replacing “white” with “White.”
- Select Find whole words only to search only for whole words that match the text you entered. By default, Word searches for all instances of letters matching the text you entered, whether they’re whole words or only parts of words. So when you search for “the,” Word finds “them,” “theme,” and “then.” Selecting this box restricts the search to “the.”
- You can also use the drop-down menu to specify the direction of your search: Up (toward the beginning of the document), Down (toward the end of the document), or All (from this point to the end of the document, and then from the beginning of the document back to this point).
- To search for text containing a particular formatting, click the Format button. This opens a menu from which you can select the formatting options you want to replace.
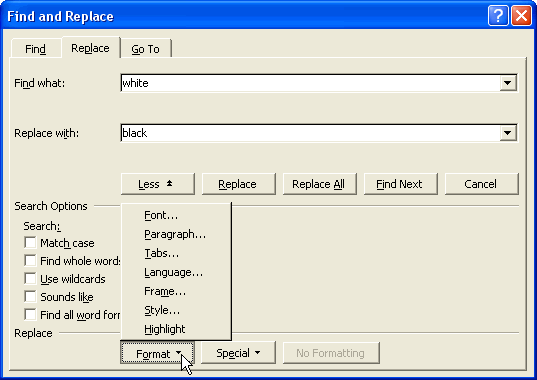
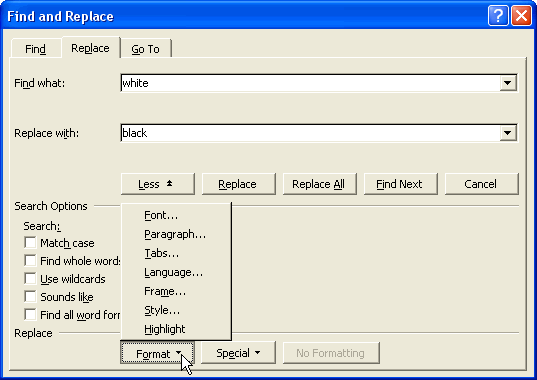
For example, you can search for all text in your document that uses the Heading 1 style by clicking the Format button, selecting Style, and then selecting Heading 1 from the dialog box that opens.
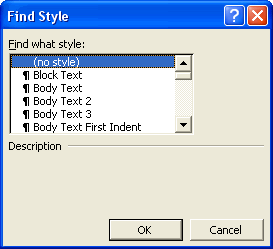
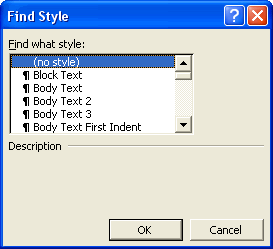
- Notice that Word includes the style under the Find what field.
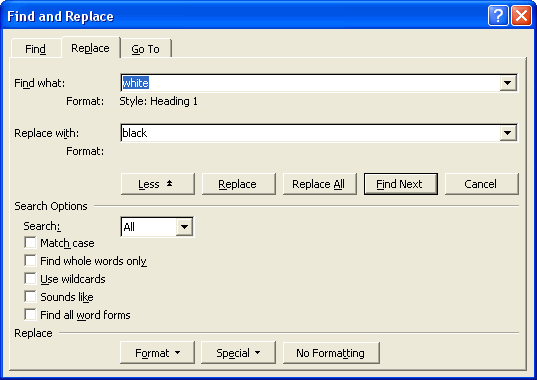
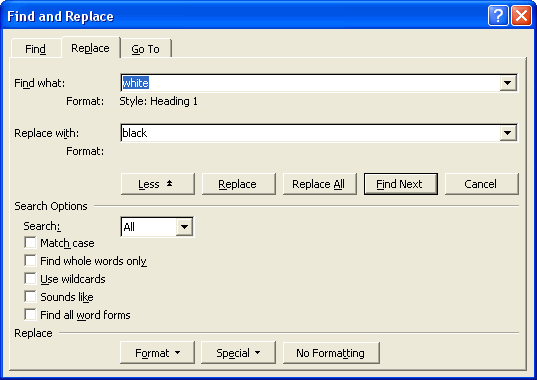
- To replace the style with a different style, such as Heading 2, move the insertion point to the Replace with field, click Format, and then select Style again. Select the new style from the dialog box that opens.
![]()
![]()
![]()
![]()
![]()
You don’t have to enter any text into the Find what and Replace with fields in order to search and replace formatting elements. Only enter text when you want to replace that specific text (and its formatting) with new text containing different formatting.
- To find or replace special characters, click Special.
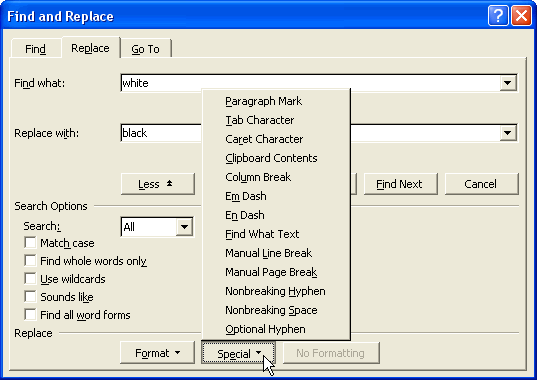
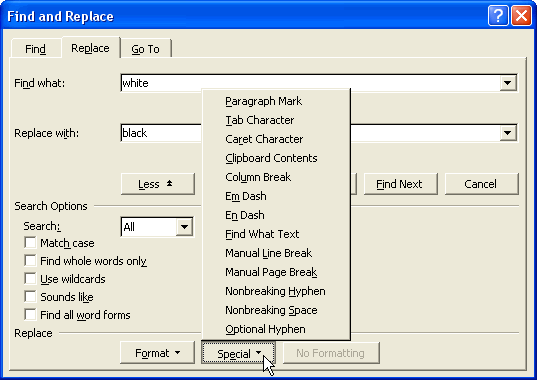
When you select an item from this menu, Word inserts a symbol (or symbols) into the field representing the one you chose, so don’t be alarmed if the character doesn’t appear recognizable in the field. The example below shows the symbols that appear when you select Em Dash from the menu.
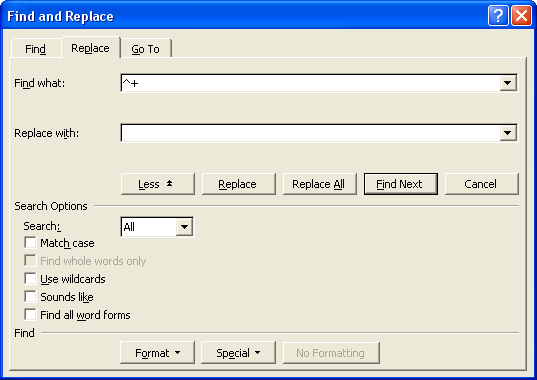
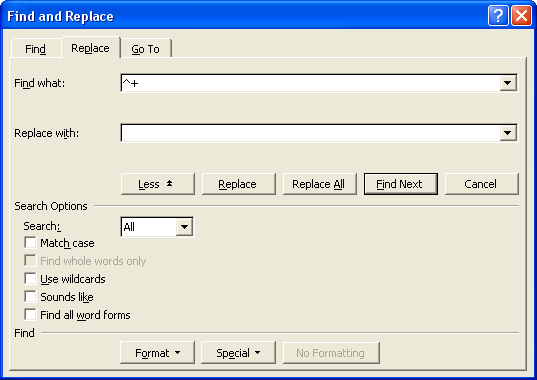
Correct Your Document
Word has two typing modes: Insert and Overtype. Insert mode (the default) lets you insert text as you type. This means that you can position your insertion point anywhere inside a block of text and begin typing, and the new text will be inserted before the existing text.
Use Overtype mode to type over existing text. To switch to Overtype mode, press the Insert key on your keyboard. Notice that OVR appears in black on the status bar at the bottom of Microsoft Word.


To switch back to Insert mode, press the Insert key again.
![]()
![]()
![]()
![]()
![]()
You can also switch between Insert and Overtype modes by double-clicking OVR on the status bar.
It’s often easier, however, to simply select the text you want to replace and then type over it. You don’t need to switch to Overtype mode to do this, and remaining in Insert mode ensures that you don’t inadvertently replace text you meant to keep.
You can select text using your mouse or keyboard:
- To select text using your mouse, click and drag the mouse over the entire portion of text you want to select.
![]()
![]()
![]()
![]()
![]()
To select an entire word, simply double-click the word. Click the word a third time to select the entire paragraph.
To select a line of text, click outside the left margin of the line. You can continue to select text, line by line, by holding down the mouse button and dragging to the end of the text you want to select.
- To select text using your keyboard, position your insertion point at the beginning of the text, press and hold the Shift key, and then use the arrow keys to move to the end of the text.
Selected text appears highlighted in black.


To delete selected text, use either the Backspace or Delete key on your keyboard. You can also use these keys to delete one character at a time, without selecting a block of text:
- The Backspace key deletes the character to the left of the insertion point.
- The Delete key deletes the character to the right of the insertion point.
Indent Text
![]()
![]()
![]()
![]()
Note:
You can use these buttons to change the level of text in a numbered outline, as well. For instance, if Level 2 is indented by one-quarter inch and Level 3 is indented by one-half inch, and you want to change a paragraph of Level 2 text to Level 3, click the Increase Indent button (with the insertion point positioned somewhere in the text). Word changes the level of the text, increasing the indent as appropriate, and adjusting the numbering or bullet style as appropriate.
You can also change indentation using the Left Indent and Right Indent markers on Word’s ruler. Simply position the insertion point inside the paragraph whose indentation you want to change and then click and drag the marker to the appropriate place on the ruler.
![]()
![]()
The upper and lower paragraph markers can be moved separately; the upper marker represents the paragraph’s first line, and the lower marker represents the remainder of the paragraph. You can drag the upper Left Indent marker, for example, to create a hanging indent.
![]()
![]()
If you have trouble dragging both markers at once, be sure to drag them using the small box at the bottom of the markers.
To set more specific options for indenting text, use the Paragraph dialog box:
- Open the Format menu and select Paragraph.
The Paragraph dialog opens.
- If necessary, click the Indents and Spacing tab.
- Change the left or right indentation using the up and down arrows next to the Left and Right fields. You can enter positive or negative numbers. Negative numbers extend the text beyond the current margins.
Notice that in the Preview pane, Word shows you how the text will appear relative to the surrounding paragraphs.
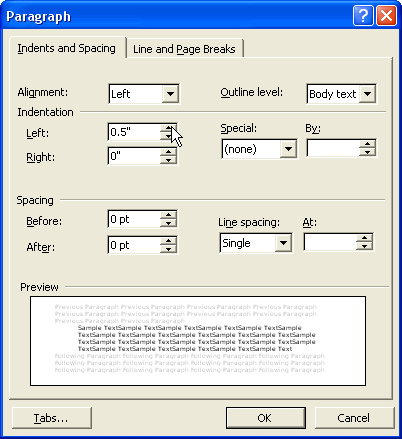
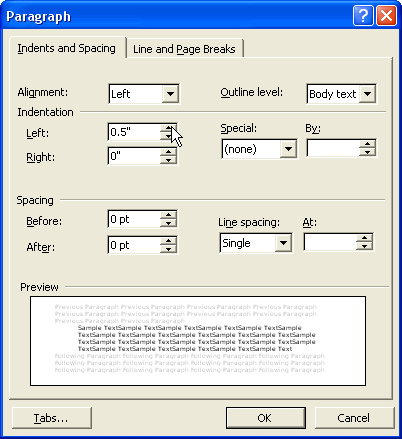
- To create a hanging or first-line indent, select the appropriate option from the Special drop-down menu. You can specify the precise indentation by entering a value into the By field.
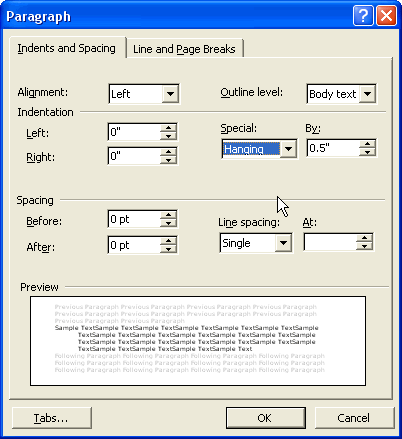
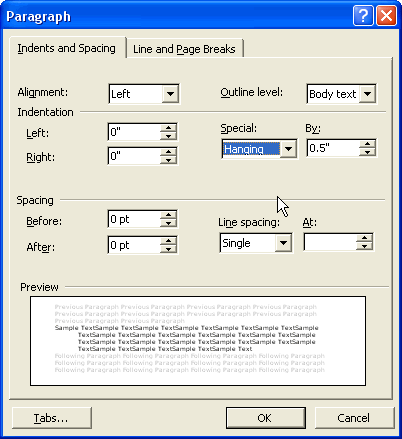
- Click OK to apply the settings and close the dialog.

