How to Start Microsoft Word
To start Microsoft Word:
1.Click the Start button on the Windows taskbar. This opens the Windows Start menu.
2.Point to All Programs, and then select (click) Microsoft Word.
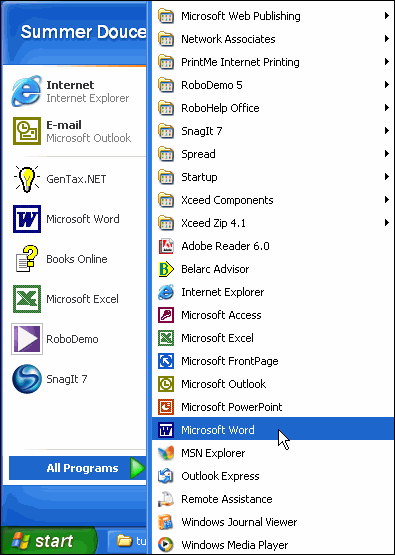
Microsoft Word opens, displaying a new, blank document.
![]() Tip:
Tip:
You can also start Word using various shortcuts to the program. The Microsoft Word shortcut icon may appear in the top left of the Start menu (as in the picture above), in the Windows taskbar, and on the desktop.
Start a New Document
1.In Microsoft Word, open the File menu and select New.
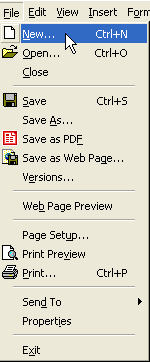
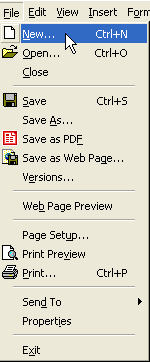
2.The New dialog opens. This dialog displays the various document templates available for you to use.
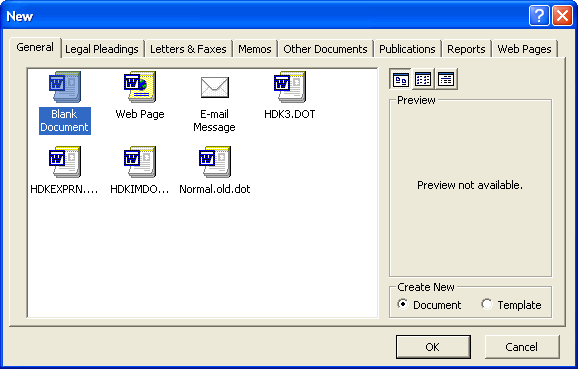
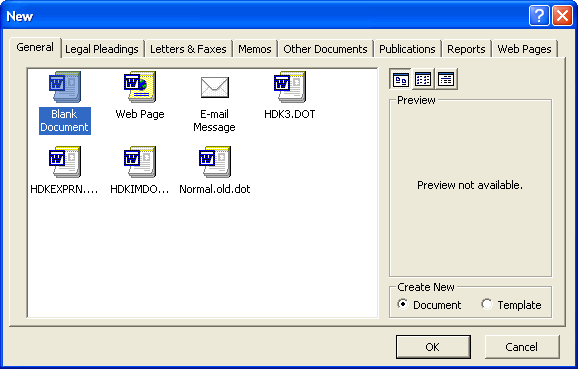
3.To create a document based on the default template, click the General tab, and then the Blank Document icon.
4.Click OK (or simply double-click the Blank Document icon).
A new, blank document opens. To begin entering text, simply start typing.
![]()
![]()
![]()
![]()
![]()
You can also create a blank document based on the default template by clicking the New Blank Document button on the Standard toolbar, or by pressing Ctrl+n on your keyboard.


Open an Existing Document
To open an existing Microsoft Word document:
- Start Microsoft Word.
- Open the File menu and select open (or press Ctrl+o).
An Open button also appears on the Standard toolbar.
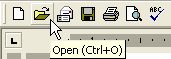
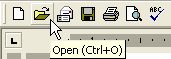
The Open dialog opens.
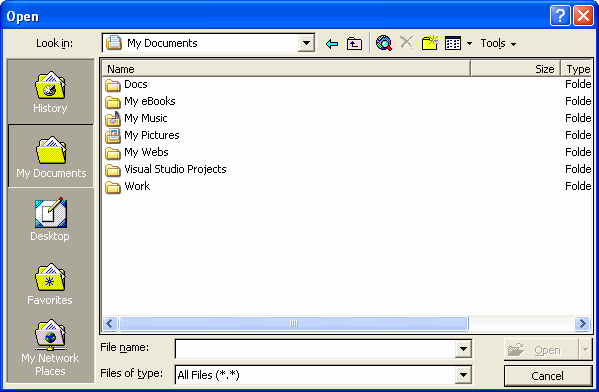
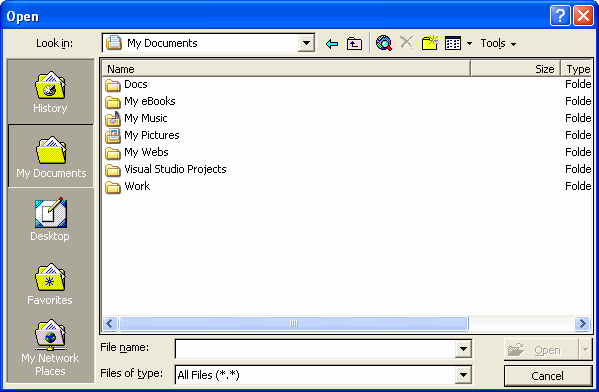
- Browse to the location of the document file you want to open; then select the file and click Open (or double-click the file).
The document opens in Microsoft Word.
You can also open a document by browsing to the file in Windows Explorer and double-clicking it.
![]()
![]()
![]()
![]()
![]()
Word displays a list of the files you’ve recently opened at the bottom of the File menu. To open one of these files, simply select it.
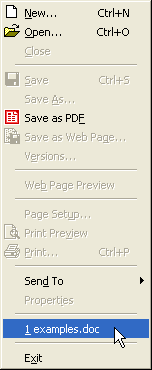
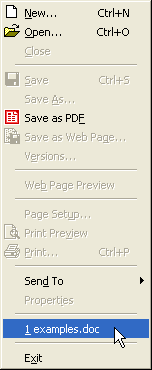
Switch Between Open Documents
Each time you open a document, Microsoft Word opens another window. Buttons representing these windows appear on the taskbar.
![]()
![]()
To work in a particular document, click the button for that window on the taskbar. This brings the window to the front of the stack of open windows on the desktop.
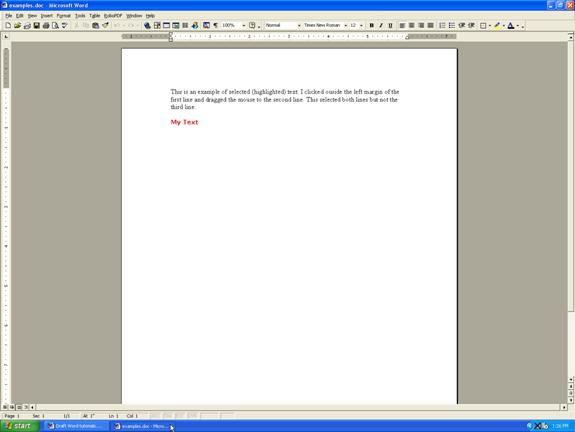
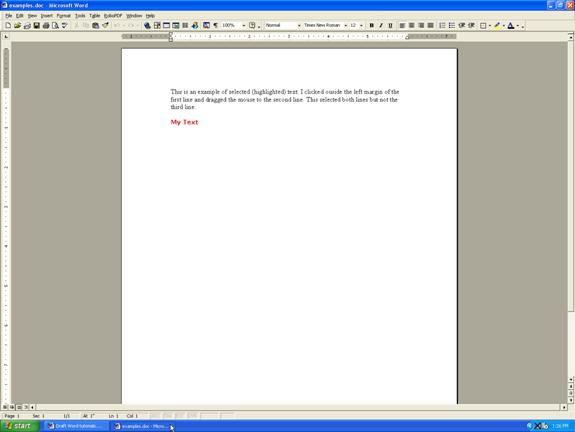
You can also switch between open windows using Word’s Window menu.
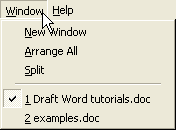
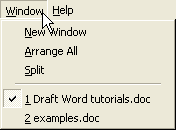
A list of all the open documents appears at the bottom of the menu, with the current document indicated by a checkmark. To switch to a different document, select it from the list.
Save Your Work
To save your document, click the Save button on the Standard toolbar, or press Ctrl+s on your keyboard.
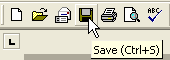
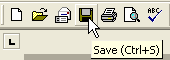
If the document hasn’t been saved before, Word opens the Save As dialog.
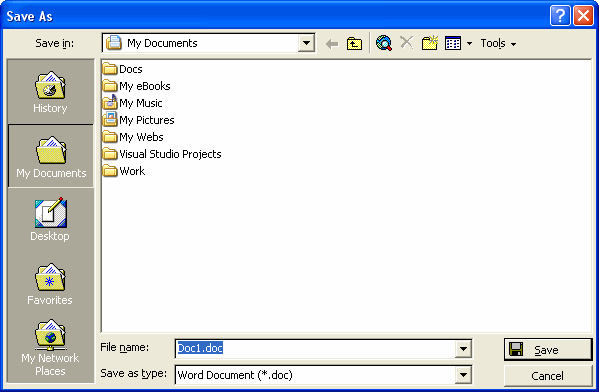
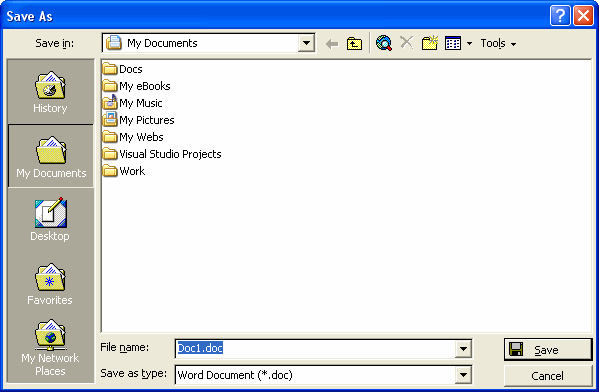
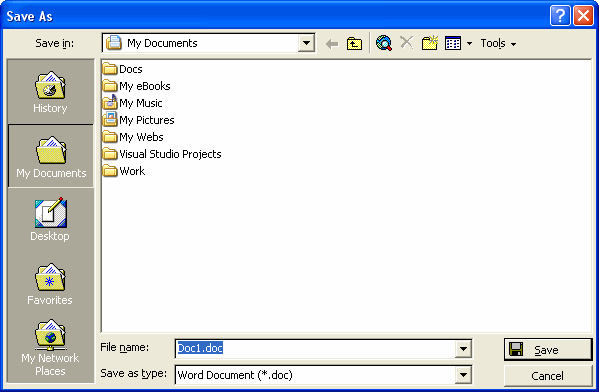
Browse to the location where you want to save the file, then entire a file name and click Save.
Close Your Work
To close the Microsoft Word window, click the Close button ![]()
![]()
If you’ve made changes to the document since the last time you saved it, Word asks you if you want to save it now. Click Yes to save your changes, or click No to close the document without saving the changes.
![]()
![]()
![]()
![]()
![]()
For each document you open, Microsoft Word opens another instance of the window. When you click the Close button, Word closes both the window and the document. If you want to close your document without closing the Microsoft Word window, click the document’s Close Window button, or open the File menu and select Close.


To close multiple documents at once and exit Microsoft Word, select Exit from the File menu.
Back Up Your Work
The File menu contains commands for saving your work. While the Save button on the toolbar lets you save your document quickly while you’re working on it, the Save As command lets you save a copy of your work in another location:
- Open the File menu and select Save As.
The Save As dialog opens.
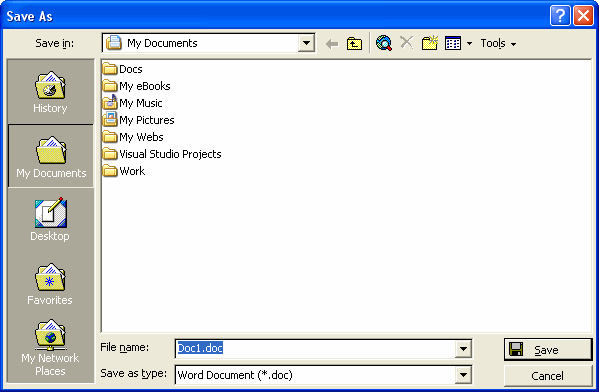
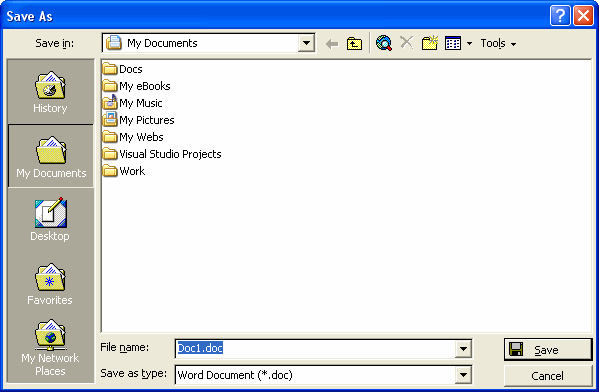
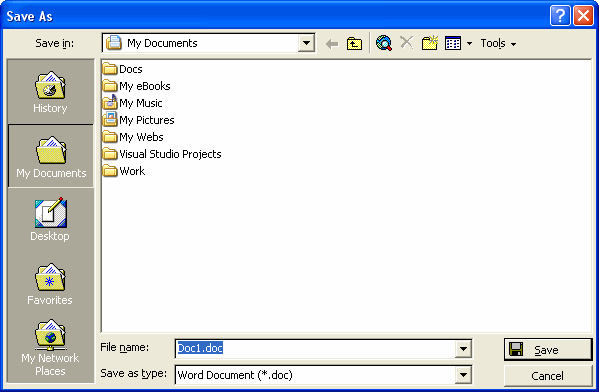
- Browse to the location where you want to save the copy.
- If you like, enter a new file name.
- Click Save.

