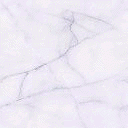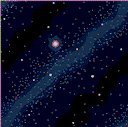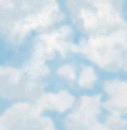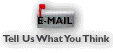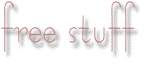Create your own Free Website with Microsoft Word ’97. No programming or previous computer experience required. Just follow the tutorial, and in about an hour or less, you will have your own free personal or small business site.
There are a couple of ways to create your own site. You could use Microsoft Word ’97 or Notepad. If you’re interested in learning HTML and using notepad, please refer to our HTML tutorial.
The first thing that you’ll want to do is open Word. Save your empty page as an HTML file.
- Choose File, Save as HTML from the menu.
- Choose the directory that you want to store your file on the hard drive.
- And then, name your HTML file, index.html
If you are familiar with Word, you’ll notice that some of the options available on the toolbar have changed. If you didn’t notice, don’t worry about it, we’ll explain them to you.
The first thing, you’ll want to decide when building your website is what you want it to look like. To choose your background, click on the paintbucket icon on the second toolbar at the top of your screen, or the paintbucket icon located at the bottom of your screen.
- You can choose no fill for a white background or select a color to fill the entire screen with one color.
- If the color you want is not shown, select More colors to pick a different color.
- If you would like a background picture, click the paintbucket again and choose Fill Effects. Word’ 97 provides sample marble, paper, and wood textures to choose from.
- You may also choose your own background picture, if you have one to use.
- If you don’t have a background picture and you think all the backgrounds provided with Word are really ugly, then choose a background from our custom library. Feel free to use any of our backgrounds, just remember to link to us. (I’ll show you how later.)
After you have decided on a background, you can begin typing your text. If you choose one of our custom made backgrounds, you’ll want to use the indent button
(arrow key pointing right with rows) on the second toolbar at the top of the screen to move the cursor over.
To make the first row your heading, highlight your heading statement, go to the arrow on the second toolbar, where it says normal, arrow down until you see heading and select heading. After you have selected heading, use the center button on the toolbar to center your heading.
If you want to add a table to your website, you can either click on the icon that looks like a table, or choose Table, Insert table from the toolbar. Then highlight the number of rows across, and down that you want your table to be. You can change the width of the columns by placing your mouse over the column line and dragging it to where you want the column line to be.
Now, that you have headings and tables in your web document, lets add some fun stuff – pictures and links. Choose Insert picture from the menu, and then choose clipart to pick from the clipart available. If you have your own picture that you would like to insert, choose Insert picture, from file, and then select the directory on your hard drive where the picture is stored. If you don’t have any pictures, then feel free to go to our free clipart page.
Creating HyperLinks
To link to Learnthat.com, first save this computer to your hard drive, by right mouse clicking, and selecting “Save As.”

Insert picture, from file, into your web document. Then type right next to it:
Then highlight this statement, and choose Insert hyperlink from the menu. In the box that says Link to file or URL, type
Your link should look similar to this:
 |
If you are having trouble getting your text to look as neat as the one above, it’s because the one above is placed in a table. Tables can be helpful in aligning text and images.
If you would like to use your index page as a table of contents page, you will need to create hyperlinks to each of your files. First, create your table of contents and your individual files. Once that is completed, you can link to those files the same way you linked to our site. Just Insert Hyperlink, and on the Link to file or URL field, select Browse and browse for your filename.
If you would like to create a link to different sections within the same page, you would use the bookmark option. First you decide the location that you want to jump to when the hyperlink is selected, then you highlight the beginning of that word, and Insert bookmark. Word will automatically name that bookmark as the same name you highlighted. You can also change it if you want to, to something that is more representative. Then go to your table of contents, either on the same page or different page, then insert hyperlink, and browse in the named location in file field, to locate your bookmark. If your bookmark is on a separate page, select your file first, and then your bookmark. (See example)
Now, that you have the basics down and have finished saving your HTML file, you are ready to learn how to upload your page to the World Wide Web.
There are several free web site hosting options available, try http://www.tripod.com. Just click on their homepage studio page in the build homepages section to begin. Go to the File Manager section. Tripod will ask you for a user name and password, since you are new, go ahead and register for the free website in the not a member section. Click on sign up now, and once you have filled out the form, wait till you receive your temporary password. After you have received your temporary password you are ready to upload files. To upload files, go to the File Manager section, type in your user name and password, and hit submit. Select upload from the first pull-down menu, where it says file. Then choose your files from your hard drive by hitting the browse button, and then hit upload. (Remember to upload both your HTML files and your clipart files, making sure that all files are in the same directory.)
After you have uploaded your files to the web, don’t forget to submit your site to the major search engines.
Now, it’s official – You’re on the World Wide Web!
Free Backgrounds – The following backgrounds are provided to assist you in developing your own free website. All that is required is a link back to (the providers of this tutorial) To save the pictures on your hard drive, right mouse click on the image and choose “Save As”.
Microsoft, Office, and Word are property of Microsoft Corp. This tutorial is not in association with Microsoft.
Free ClipArt – The following clipart is provided to assist you in developing your own free websi
te. All that is required is a link back to http://www.ComputersofTomorrow.com (the providers of this tutorial) To save the pictures on your hard drive, right mouse click on the image and choose “Save As”.