Mailing Lists
To type a single mailing label:
- Click on Tools, Envelopes and Labels.
On the label tab, type your mailing address.
If you want to mail an envelope, you can by typing in the mailing address and the return address on the envelope tab.
Click on Print.
To create a new mailing list in Word, click on Tools, Mail Merge. You will see the following screen:
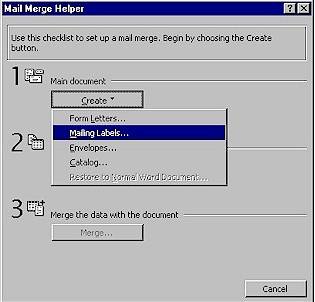
- Select Create
Click on Mailing labels
Click Active Window
Click on Get Data
Click on Create Data Source
By default, all field names in the list will be included on your mailing labels. So highlight and Remove Field: Title, Address2, Home phone, and work phone.
Click on OK.
You will be prompted to save the file. Choose a name and click on Save.
Click on Edit Data Source.
You are now ready to begin entering data into the following screen:
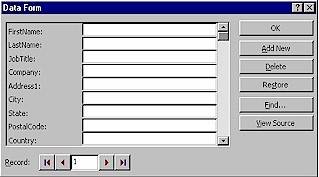
- After you have finished filling in one record, hit the Add New button, to continue entering more records.
When you are finished, you can view all the records by clicking the View Source button.
Once you have viewed the records, a Database toolbar will appear. You can then choose to: go back to the data form, manage fields, add records, delete records, sort ascending or descending, and find records.
On the Database toolbar, hit the Mail Merge Helper button .
Go back to Step #1, and hit the Edit button. You will prompted to select your print setup for your labels. Choose the label style of your choice and hit okay.
You will see a screen as follows:
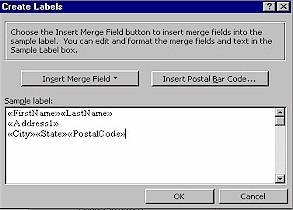
- Insert Merge Field as shown above, and hit okay.
Step #3 – Click Merge to new document or merge to Printer. (I would recommend new document, before you print.)
This is your Print preview, so print when ready.
Creating a mailing list from an existing Excel file or Access file in Word is much easier.
- Click on Tools, Mail Merge.
Click on Create, Mailing Labels.
Click on Active Window.
Click on Get Data, Open Data Source.
Browse for your file, highlight it, and click on open.
If you are merging an Excel file, you will be prompted to choose either the entire spreadsheet or certain columns. If you are merging an Access database, you will be prompted to either choose from the list of tables or queries. Make your selection and click okay.
You will be prompted to click on Setup Main Document. Choose your mailing label printer setup for your specific printer and click okay.
Click on Insert Merge Field and choose your fields exactly how you want them displayed on your mailing label and click okay.
Step #3 – Click Merge to new document or merge to Printer. (I would recommend new document, before you print.)
This is your Print preview, so print when ready.

