Excel 2007 Ribbons

Excel 2007 has eight standard ribbon tabs (nine if you count Developer – shown in the image above; has to be turned on by the user) and an occasional “contextual” tab that shows up when you have a certain item selected. For example, if you have a picture selected, a Picture Tools: Format ribbon is available, as show in the figure below.

Home Ribbon

The Home ribbon has common formatting and edit commands.
Insert Ribbon

The Insert ribbon allows you to insert common objects, charts, links, images, and more.
Page Layout Ribbon

The Page Layout ribbon is used to layout your spreadsheets for printing.
Formulas Ribbon

The Formulas ribbon allows access to different formulas so you don’t have to memorize all of the functions.
Data Ribbon

The Data ribbon has commands for accessing external data, sorting and filtering, and managing data in the spreadsheet.
Review Ribbon

The Review ribbon contains the proofing and reviewing tools. If you have a tablet PC, you can also mark up the spreadsheet with “Ink.”
View Ribbon

The View ribbon has different views available, allows you to control the zoom view of the document, and lets you access Macros.
Developer Ribbon

If you are an Office developer, you may want to turn on the Developer ribbon. The Developer ribbon is used to access the underlying code and projects for writing modules for Microsoft Excel 2007.
How to Turn on the Developer Ribbon
1. Click on the Office button.
2. Click on Excel Options.
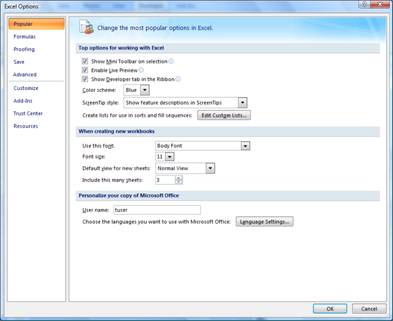
3. Check Show Developer tab in the Ribbon.
4. Click OK.
Add-Ins Ribbon
If you have add-ins installed in Microsoft Excel 2007, you will see an Add-ins ribbon which contains the functions available to the add-in.
Accessing the Ribbons Using the Keyboard
Each of the ribbons has a keyboard shortcut to access it. Press and hold the Alt key on your keyboard to see the key combination:

Alt+H activates the Home ribbon, Alt+N the Insert, and so on. You will notice that Alt+1 activates the first button on the Quick Access Toolbar at the top . After you activate a Ribbon, hold down the Alt key again and you will see the key combination to activate certain commands in the ribbon:

To access the second level of keyboard shortcuts, you need to make sure you press the key combination for the ribbon. For example, you insert a function, you press Alt+M to access the Formulas ribbon, then Alt+F to Insert a Function. You will see the keyboard combinations appear as you hold down the Alt key to see which level you are accessing.

