Printing Your Document
Formatting Your Document for Print
Good work so far on the Family Budget spreadsheet. Here’s a copy of the spreadsheet so far if you are skipping ahead or want a reference point to where we are at:
Now it’s time to format the document for printing.
First, let’s look at how the document looks before formatting.
Print Preview
1. Click on the Office button.
2. Hover over Print and select Print Preview.
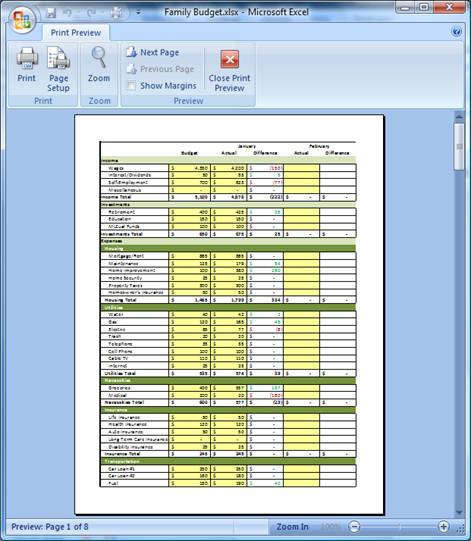
3. Currently, the budget will print across 8 pages. Let’s change some formatting to see if we can cut that down.
4. Click on the Page Setup button and select Landscape. Select Fit to 1 page wide by 1 tall.
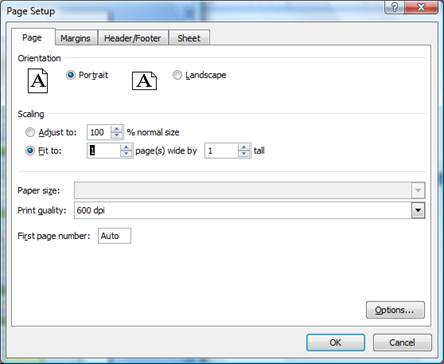
5. Click OK.
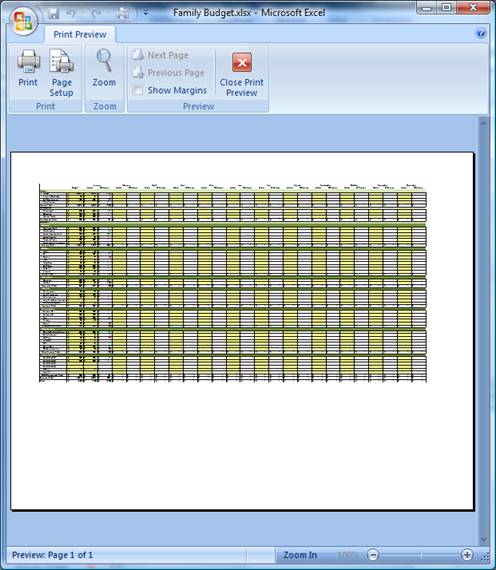
6. Now the document has become really difficult to read!
7. Let’s see if we can find a combination which makes more sense. Click on Page Setup.
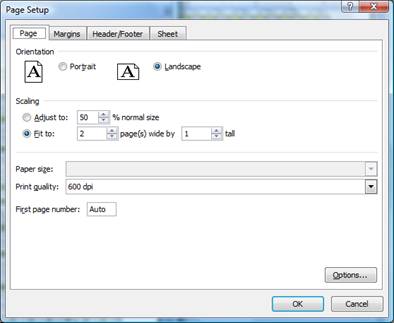
8. Change the Fit to option to 2 pages wide by 1 tall. Click OK.
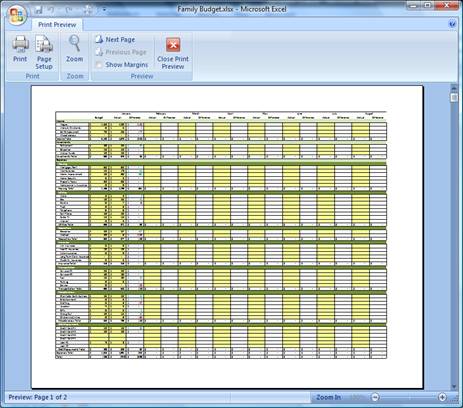
9. One of the downsides right now is the second page does not have the categories on the left. We can fix that through Page Setup.
10. Click Close Print Preview.
11. Click on the Page Layout ribbon.

12. Click on the Page Setup button – the ![]() button in the bottom right of the Page Setup section of the ribbon.
button in the bottom right of the Page Setup section of the ribbon.
13. Click on the Sheet tab.
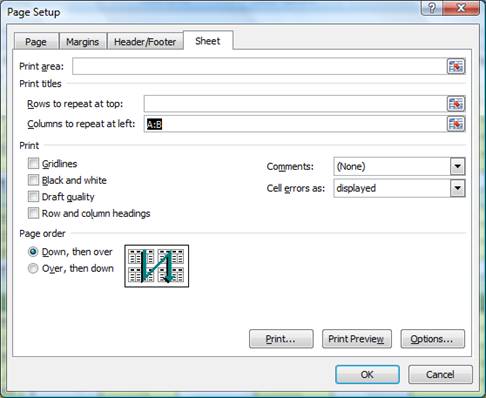
14. In the Columns to repeat at left: field, enter A:B
15. Click OK.
16. Click on the Office button.
17. Hover over Print and select Print Preview.
18. Arrow down at the right to go to the second page.
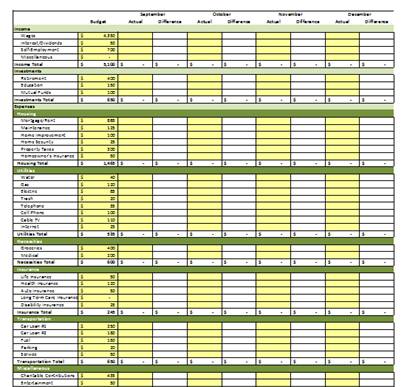
19. Now, columns A and B are repeated on the second page.

