Move and Copy Text
To copy text from one place in your document to another:
- Select the text you want to copy.
- Open the Edit menu and select Copy.
- Position the insertion point in the location where you want to copy the text.
- Open the Edit menu and select Paste.
This creates a copy of the text in the new location, leaving the original text in place.
![]() Tip:
Tip:
Instead of using the Edit menu, you can use the Copy ![]()
![]()
![]()
![]()
You can use the Paste command to paste as many copies of the text as you like. There’s no need to recopy the text, because Microsoft Word keeps the original copy on the clipboard until you exit the program.
To move text to a new location, you use the Cut command:
- Select the text you want to move.
- Open the Edit menu and select Cut.
- Position the insertion point in the location where you want to move the text.
- Open the Edit menu and select Paste.
![]()
![]()
![]()
You can also click the Cut ![]()
![]()
The Copy, Cut and Paste commands also appear in a shortcut menu, which you can access by right-clicking anywhere in your document:
- Select any text or object (such as graphic).
- Right-click and select Copy from the menu that pops up.
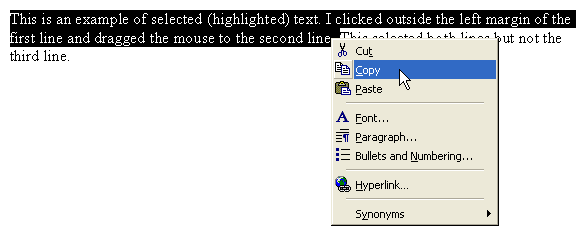
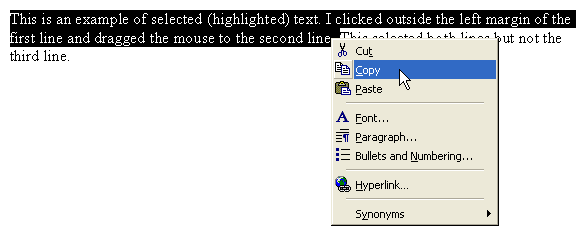
- Move to another location in your document, right-click, and select Paste from the menu.
The selection is copied to the new location.
Drag and Drop Method to Move Text
Microsoft Word includes drag-and-drop functionality, which allows you to use the mouse to move a selection from one place to another:
- Select a block of text to move.
- Hold down the mouse button and drag the selection to another location in the document.


- Release the mouse button.
Word drops the text in that location.


The selection doesn’t have to be text; it can be any object on the page.

