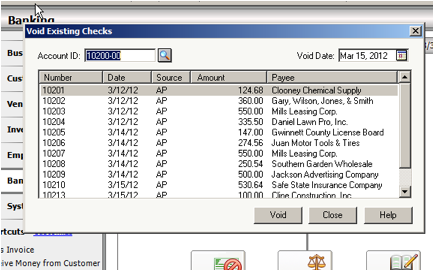Printing Checks
There are two ways to print checks. From the “Pay Bill” screen, you will be given the option to print checks once you finish entering payment information. You can also print checks by clicking “Banking” on the menu on the left side of the screen and selecting “Write Checks” in the “Banking Tasks” pane. Select <Print Checks> from the dropdown menu.
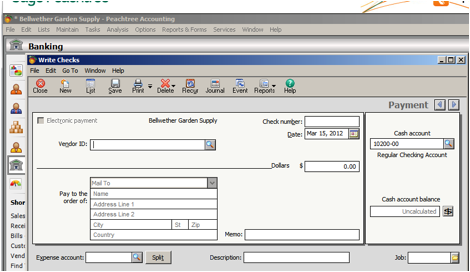
On the “Print Checks” screen, you will be asked to choose what type of check you wish to print. Then you will be asked to choose a form type. You may then preview and print or customize your form by selecting one of the options at the bottom center of the screen.
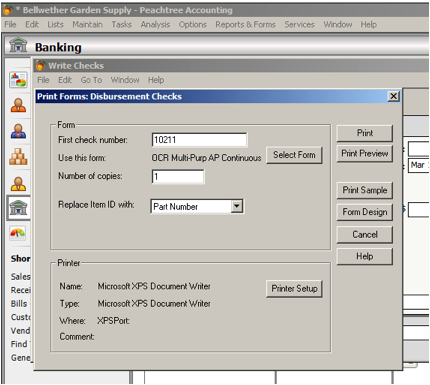
Repeat Bills and Payments
To schedule a recurring bill or payment, select the “Recur” option on the toolbar at the top of the “New Bill” or “New Payment” screens open and existing bill or payment from the “View and Edit Bills” or “View and Edit Payments” options. For more detailed information about this process, see the respective Bills and Payment sections of this user guide.
Voiding a Check
To void a check, determine whether the check you wish to void is a vendor payment or payroll.
To void a vendor payment:
Select “Vendors & Purchases” from the menu on the left side of the screen. Select “Void Checks” in the “Vendors & Purchases Task” pane. Highlight the check you wish to void and click <Void>.
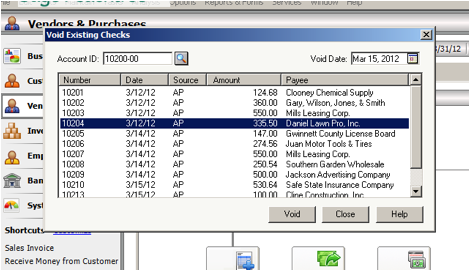
To void a payroll check:
Select Employees & Payroll from the left side of the screen. In the “Employees & Payroll” pane, select “Void Check.” Highlight the check you wish to void and click <Void>.
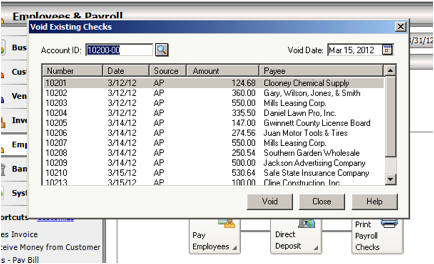
For a list of all checks:
Select “Banking” from the menu on the left side of the screen. In the “Banking Tasks” pane, choose “Void Checks” near the bottom. A list of checks will appear. Select the check you wish to void and click <Void>. You will be asked to verify that you wish to void the selected check. When you are finished voiding checks, click <Close> to return to the main “Banking” screen.