Recording Receipts
Record receipts by choosing “Banking” from the menu on the left side of the screen. In the “Banking Tools” pane, select “Receive Money” and click <Receive Money from Customer> on the dropdown menu. Either choose an existing customer from the dropdown menu or enter the information for a new customer and click <Save> in the upper left side of the screen just under the primary menu. Note, you must click the box under “Pay” when recording a receipt in order for the customer’s account to reflect as paid.
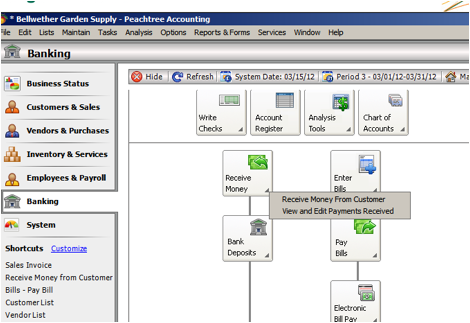
To edit an existing receipt:
Choose <View and Edit Receipts> from the dropdown menu under “Receive Money.” To alter the table view, select <Settings> from toolbar at the top of the screen. You will then be able to add and remove fields from the table. To edit a receipt, locate the receipt you wish to edit by scrolling through the table or searching for it using the customer name or id. Click <Open> on the toolbar at the top of the screen.
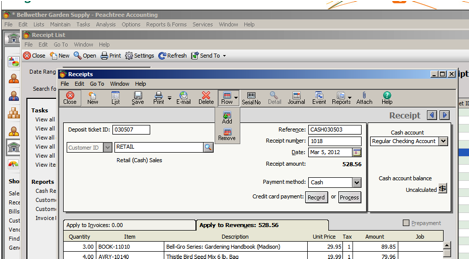
Add a line to the existing receipt by clicking <Row> on the toolbar at the top of the screen just under the primary menu. Then choose <Add> from the dropdown menu. A blank row will appear at the bottom of the receipt. To place a new row between existing rows, highlight the row below where you wish to insert the new row, click <Row> and then <Add>.
Delete a row by highlighting the row you wish to delete, selecting <Row> from the toolbar at the top of the screen, and then <Remove>. You will not be asked to verify that you wish to remove the highlighted row, so be sure that you’ve selected the correct row to delete. Note that the remove option remains grayed out until you highlight a row to delete. It’s also important to note that clicking <Delete> on the toolbar at the top of the screen will erase the entire receipt. The “Delete” option should ONLY be selected if you wish to delete the receipt order in its entirety.
You may also enter events for receipts.
To enter an event for a receipt:
Select <Event> from the toolbar in the upper middle of the screen just under the primary window. A popup will appear and you will then be able to enter call, letter, or meeting information as well as comments. When you are finished, click <Save> on the menu bar at the top of the popup or click <Recur> to schedule the event as a recurring one.
Handling Credit Card Receipts
When entering a credit card receipt, you may either choose to record or process the information. To record a payment that has already been received, choose the appropriate credit card type from the dropdown menu in “Payment Method” click <Record> underneath. You will be asked to enter the credit card information as well as any applicable notes. To process a credit card payment, click <Process> underneath payment information.
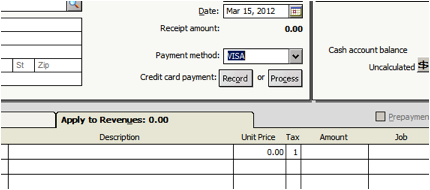
Working with Your Bank Account to Record Deposits
To record a bank deposit, choose “Banking” from the menu on the left side of the screen. Under “Banking Tasks,” choose “Bank Deposits” and then click <New Bank Deposits> on the dropdown menu. Select an account id and check the box under “Deposit” for all deposits you wish to make to that account. When you are finished, click <Save>.
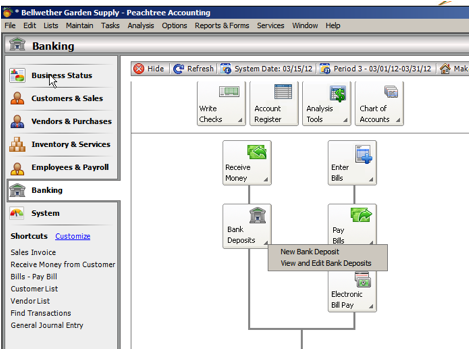
To edit deposits:
Choose <View and Edit Deposits> from the dropdown menu under “Bank Deposits.” To alter the table view, select <Settings> from toolbar at the top of the screen. You will then be able to add and remove fields from the table. To edit a deposit, locate the deposit you wish to edit by scrolling through the table or searching for it using the vendor name or id. Click <Open> on the toolbar at the top of the screen.
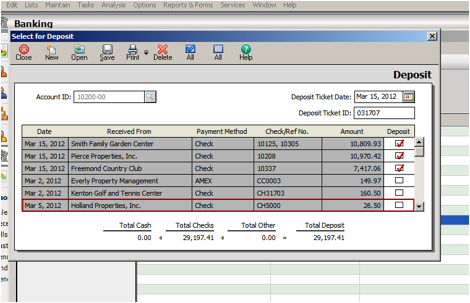
To delete a deposit:
Highlight the deposit you wish to delete, then click <Delete> on the toolbar at the top of the screen.

