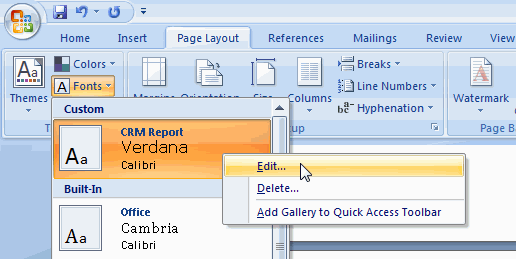Working with Themes
Themes are unified designs that you can apply to a document to coordinate the appearance of text and other page elements, such as background colors, hyperlinks, text boxes, tables and lists. Themes offer you a fast, easy and powerful way to create a sharp-looking document that’s still consistent with your company’s style. Word comes with a number of built-in themes, and an even larger number of coordinated color sets, fonts and effects, which you can choose individually if none of the themes is quite right. You can also create your own custom themes for reuse in later documents.
Note:
Themes won’t work in compatibility mode, so to apply themes, your document must be saved in the .docx (Word 2007) format.
Themes take much of the work out of document and template design. In previous versions, you would have had to create an individual style for each heading and body text element. In Word 2007, styles and other page elements are updated based on the theme you choose. Although you can still create individual styles, keep in mind that they won’t be updated if you apply a theme. So, the fastest way to create a document with a unified design is to apply Word’s built-in styles to differentiate between headings and other text, and then use a theme to update the styles.
The best way to see the effects of a theme is in a document. The report below uses Word’s default Heading 1, Heading 2 and Normal text styles (from the Word 2007 style set, which you’ll learn about later in the tutorial), and includes a table inserted from the Quick Table gallery (which you’ll also learn about later in the tutorial). A cover page was also added from the Cover Page gallery.
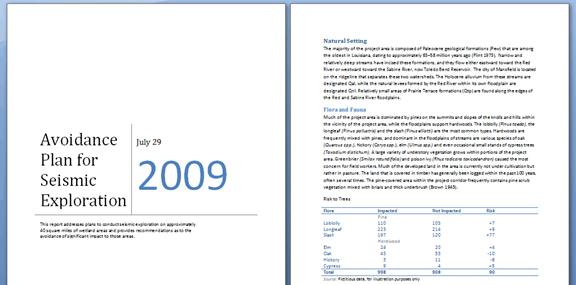
To apply a theme:
1. On the Ribbon, select the Page Layout tab.
2. In the Themes group, click the Themes button and run the mouse over the designs in the gallery. As you do, Word previews the effects of the theme on the document. For example, below, the Paper theme changes the blue-dominant color scheme to one dominated by green:
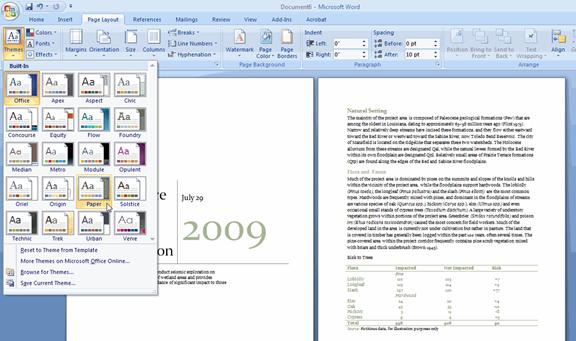
Fonts have also been updated on the cover page and in the table:
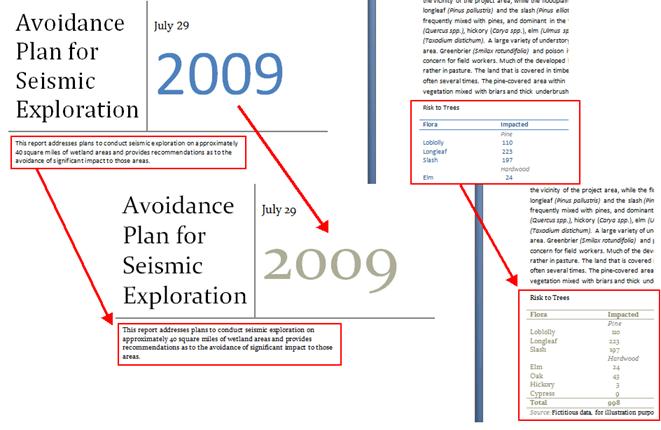
Maybe you like the fonts, but you aren’t crazy about the color scheme. You can apply a different color scheme to the theme from the Colors gallery:
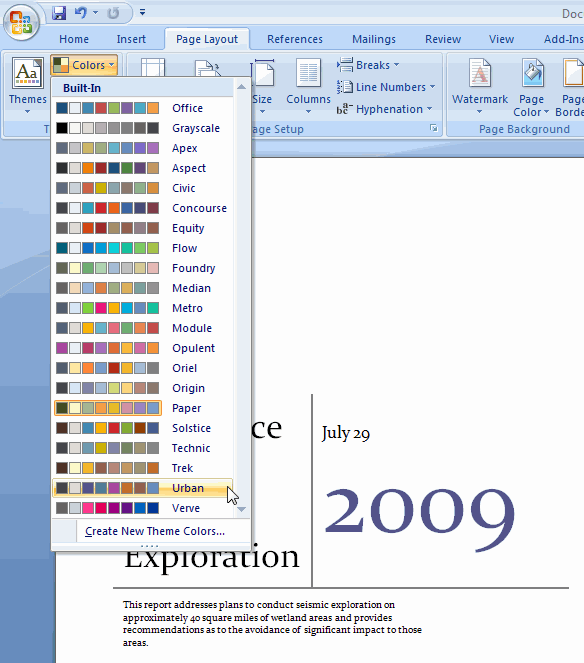
Similarly, you can keep the color scheme but apply a different font scheme from the Fonts gallery:
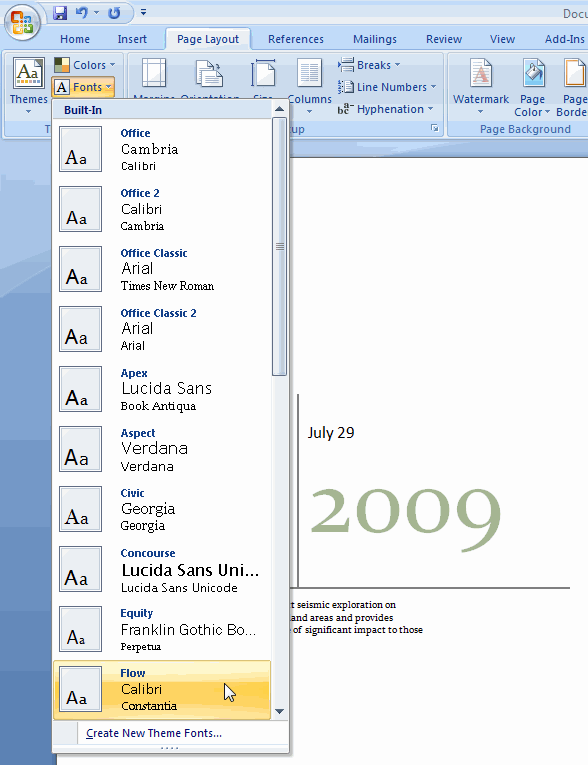
Effects updates the look of SmartArt inserted in your document, such as the graphical list inserted in the first section of the document:
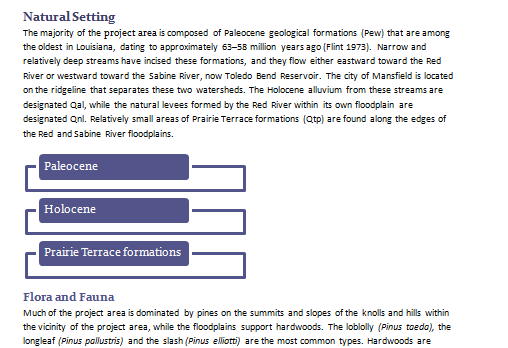
The various effects change the line and fill style of the shapes that make up the SmartArt:
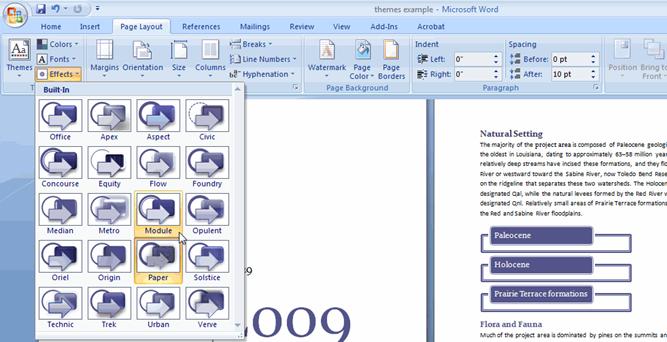
Once you’ve tweaked the theme you’ve applied by selecting a different color or font scheme, or a different effect, you can save it for reuse in later documents by selecting Save Current Theme from the bottom of the Themes gallery:
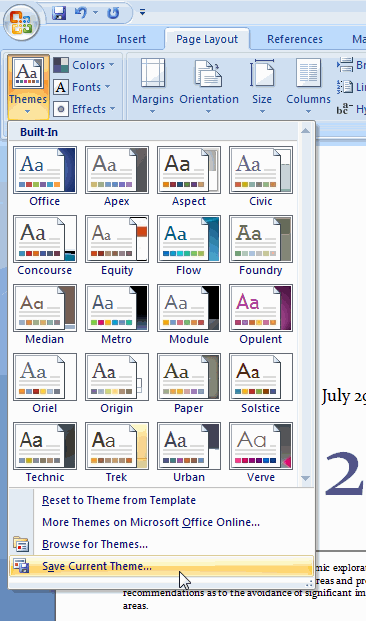
In the dialog that opens, give your theme a name; Word will save it in the Document Themes subdirectory of the Templates directory:
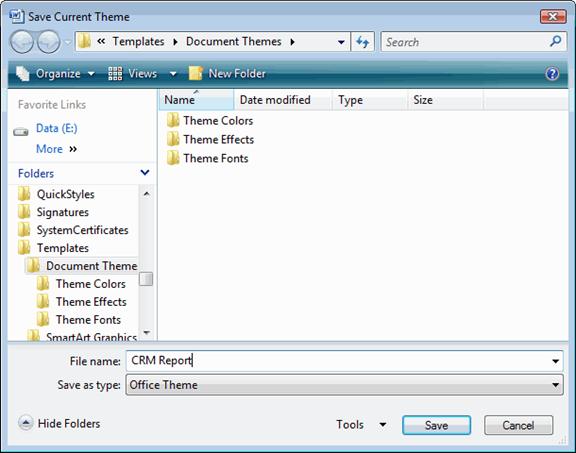
The theme now appears at the top of the gallery:
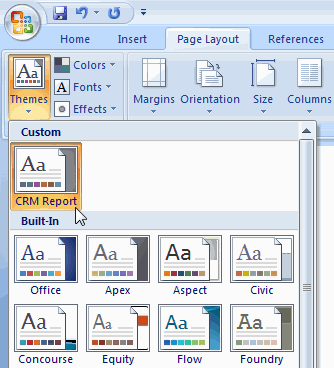
For more flexibility, however, you can create your own color and font schemes. Both work the same way. For example, to create a color scheme:
1. Select Create New Theme Colors from the bottom of the Colors gallery.
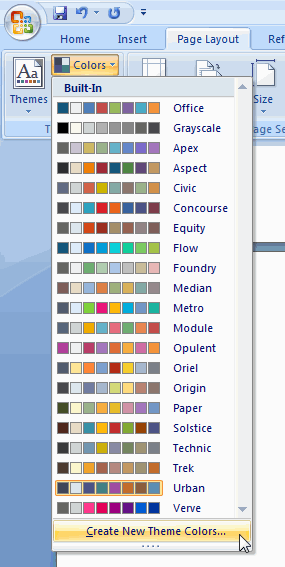
2. In the Create New Theme Colors dialog, use the pop-up menus to choose a color for each page element:
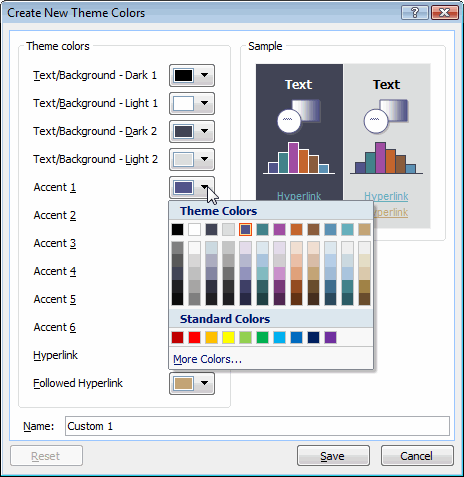
3. Enter a name for your new color scheme.
4. Click Save.
The color scheme now appears in the gallery:
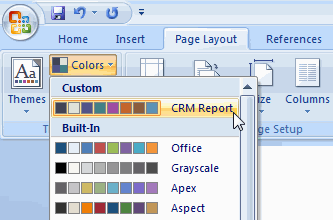
To define a font scheme, you’d follow the same steps: from the Fonts gallery, select Create New Theme Fonts and, in the Create New Theme Fonts dialog, choose the fonts you want to use for heading and body text (note that you can’t choose different fonts for different headings). Then enter a name for the font scheme and click Save.
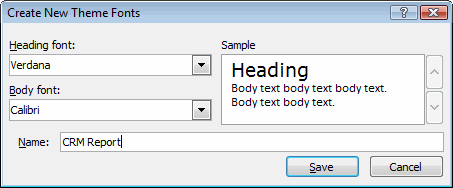
The font scheme now appears in the gallery:
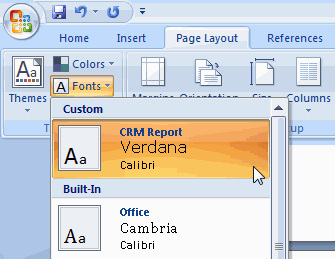
Again, keep in mind that if you’ve already defined individual styles for your document, they won’t be updated by theme choices, including font schemes. Themes are a good way to quickly make document-wide design choices, as long as it isn’t necessary for you to differentiate many of the elements in your document, like heading styles. But if you plan for your document to make use of a lot of different fonts, for example, then defining styles rather than themes is probably your best bet.
Tip:
You can edit a custom theme or color or font set by right-clicking it in the gallery and choosing Edit from the pop-up menu. The pop-up menu also has a Delete option, should you want to delete the scheme entirely.