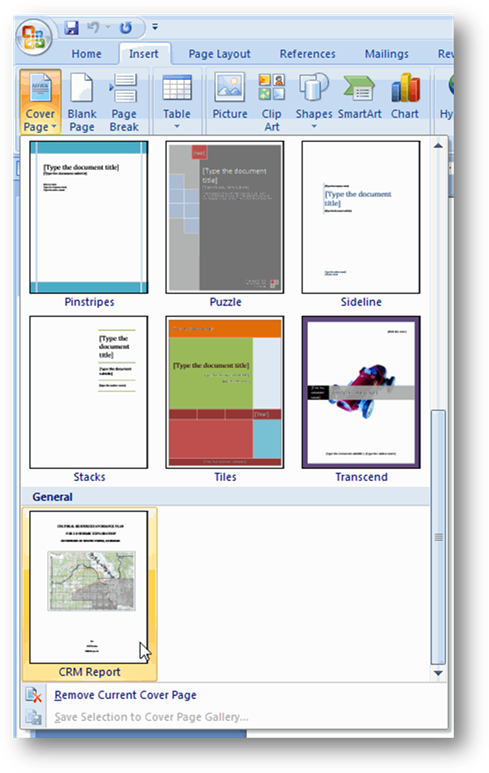Creating New Building Blocks
As mentioned, you aren’t limited to Word’s built-in building blocks; you can save your own custom designs for reuse in any document. Just select what you want to save, open the appropriate gallery (for example, the Cover Page gallery if you’re saving a cover page), and select Save Selection”¦ from the bottom of the gallery.
Tip:
If you have trouble saving the formatting with the text, turn on the hidden formatting symbols by clicking the Show/Hide button ![]() Â in the Paragraph group of the Ribbon’s Home tab, and then select everything you want to save, including the final paragraph mark.
 in the Paragraph group of the Ribbon’s Home tab, and then select everything you want to save, including the final paragraph mark.
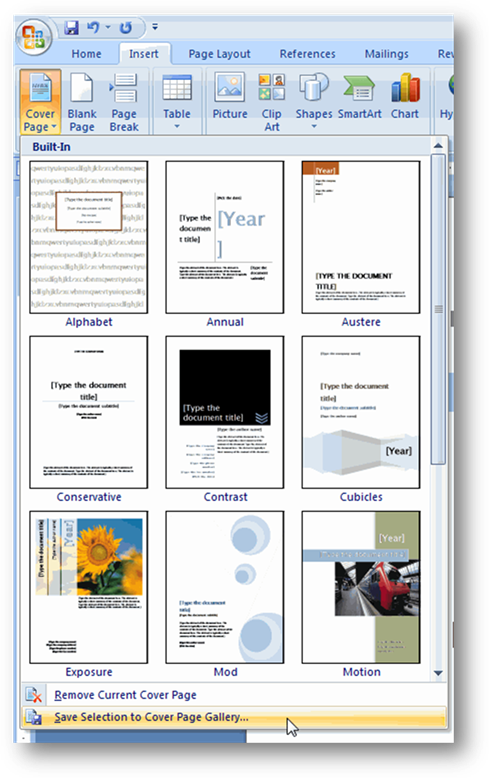
Word prompts you to name your building block and enter identifying information for it, as well as options for inserting it later:
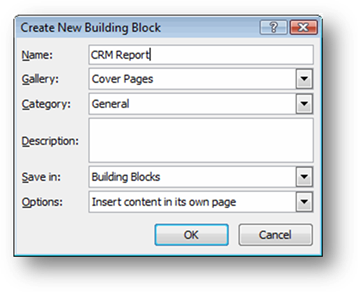
From the Options menu, you can choose whether you want the building block to be inserted in its own paragraph, its own page, or just at the cursor position.
Tip:
By default, Word saves building blocks to a separate file called Building Blocks.dotx rather deep in the AppData folder for the username (C:/Users/[username]/AppData/Roaming/Microsoft/Document Building Block). Because this document contains all of Word’s built-in building blocks, it isn’t practical to use it to share building blocks with other users, which you might want to do if, for example, you want to make available a cover page for a company report. It can be a pain to sift through all the building blocks to find one custom entry. Instead, you can create a new template for building blocks you want to share-or several new templates with special-purpose building blocks. (All building blocks must be saved to document templates, rather than documents.) You can create a new global template for building blocks if you want to make them available to all documents, or you can create a special template on which to base specific documents. Once you create a new template and restart Word, the template appears as an option in the Save in menu in the Create New Building Block dialog.
For example, if you’re designing a report to be used by the entire company, you might want to create a template for the report (with heading and paragraph styles, margins, etc.) and include in it the building blocks necessary to add the cover page, header and footer, and even pre-formatted tables. You would then distribute the template to other users (or to the IT team).
After you save your building block, Word makes it available in the gallery you selected in the Create New Building Block dialog. Above, the building block was saved to the Cover Page gallery.