Adding Page Numbers
As with headers and footers, Word 2007 comes with a number of preformatted page number building blocks, but you don’t have to add a header or footer to add page numbers to your document. And, Word 2007 gives you more options than ever for positioning page numbers.
To insert page numbers:
- On the Ribbon, select the Insert tab.
- In the Header & Footer group, click the Page Number button.
- Choose where you want to position the page numbers: at the top or bottom of the page, in the page margins (right or left), or at the current position.
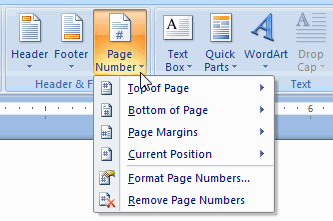
Tip:
Current Position inserts a single page number field at the position of your cursor. Unless your cursor is inside a header or footer region, the page numbers won’t be carried forward from page to page.
- From the gallery that opens, choose the format you want for your page numbers.
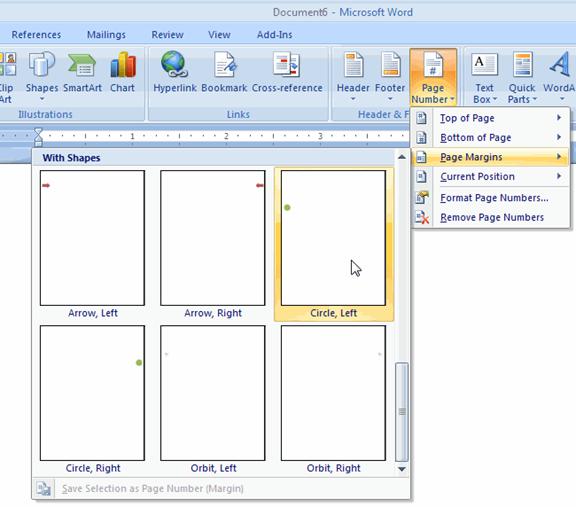
Word inserts the page number and, unless you’ve inserted it at the current position, opens the header and footer regions on the page for editing. You don’t have to add anything to these; if you don’t want to, you can close the regions by clicking the Close Header and Footer button at the end of the Ribbon.
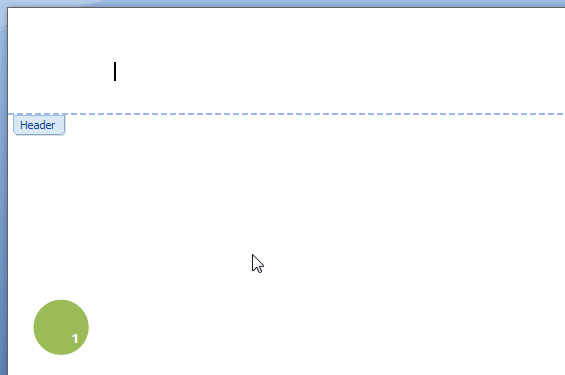
Tip:
Word opens the header and footer regions because the page number is associated with the header and footer, even if it’s placed outside those regions (i.e., in the left or right margin). This association is what causes Word to carry the page numbers forward from page to page.
If you show the hidden formatting symbols (click the Show/Hide button ![]() Â in the Paragraph group on the Ribbon’s Home tab), you’ll see an anchor symbol indicating that the page number outside the region (which is contained in a text box) is “anchored” within the header or footer (whether it’s associated with the header or the footer depends on how high or low on the page it appears). You can edit the page number-for example, change its size, color or background-at any time by opening the associated header or footer region (double-click the region to open it for editing). This will also open the page number’s text box for editing.
 in the Paragraph group on the Ribbon’s Home tab), you’ll see an anchor symbol indicating that the page number outside the region (which is contained in a text box) is “anchored” within the header or footer (whether it’s associated with the header or the footer depends on how high or low on the page it appears). You can edit the page number-for example, change its size, color or background-at any time by opening the associated header or footer region (double-click the region to open it for editing). This will also open the page number’s text box for editing.
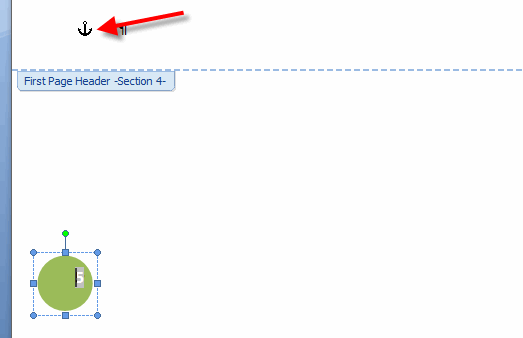
More options for formatting page numbers-such as setting the start number and including chapter headings-are available by selecting Format Page Numbers from the Page Number button menu. This opens the Page Number Format dialog:
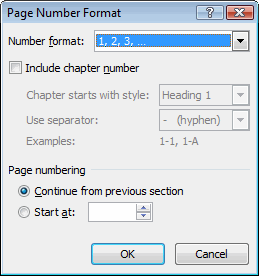
- Number format lets you specify Arabic or Roman numerals, uppercase or lowercase numbers, or uppercase or lowercase letters.
- Include chapter number inserts the chapter number, based on the style that’s been applied to the chapter’s heading, before the page number, using the separator you select.
- Under Page numbering, you can set the page number the document (or section) should begin on. When a document has multiple sections, each page is numbered consecutively by default. However, you can choose to have a new section in a document begin on page 1; you might do this, for example, if one section contains a table of contents using lowercase page numbers, and the next section of the document is Chapter 1, which should begin on page 1 (with uppercase numbers).

