In our first two Microsoft Word 2007 tutorials, we explored the new Word 2007 user interface and how to work with and format text in Microsoft Word 2007. In this third tutorial in our Microsoft Word series, we explore the building blocks available in Microsoft Word to create professional looking documents. A building block is a preformatted document component which is styled to look professional and rivals documents created by professional desktop publishers. These powerful components will make your document look like you spent a great amount of time styling it. Learn how to use these powerful building blocks in this free Word 2007 tutorial.
Working with Building Blocks
Introduction to Building Blocks
New in Word 2007 is an extensive library of preformatted document components called “building blocks” that you can use to “build” a particular type of document. These include cover pages, headers and footers, tables and text boxes, all unified by matching designs. Not only can you use building blocks to put together a professional-looking document with no more than a few clicks, but you can also create your own building blocks, reusable document parts that contain your custom formatting. Besides being a huge time-saver, these building blocks can ensure uniformity across all your company’s documents.
Building blocks appear in their respective galleries throughout Word; for instance, the cover page building blocks appear in the Cover Page gallery on the Ribbon’s Insert tab.
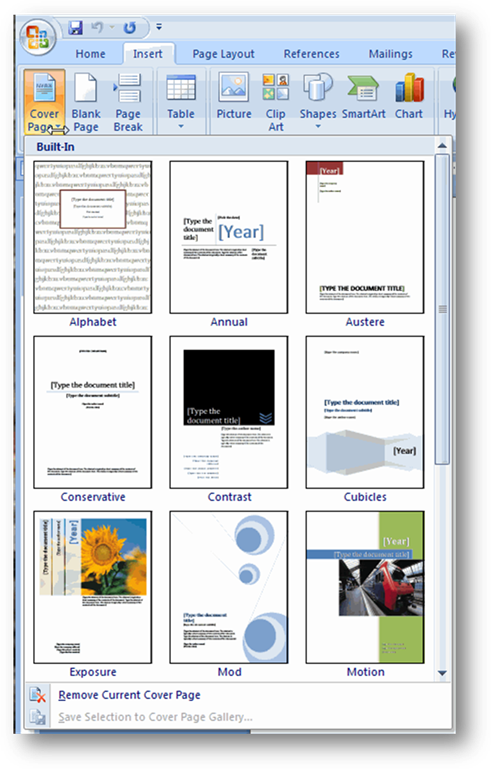
Building blocks can be added and removed to a document in seconds. To add a building block, just select it from the gallery. To remove it, select the Remove option that can be found at the bottom of most of the galleries. Building blocks added to a document include placeholder text, which you type over with your own. Placeholder text is surrounded by square brackets ([]); when you type over the text, Word removes the brackets:
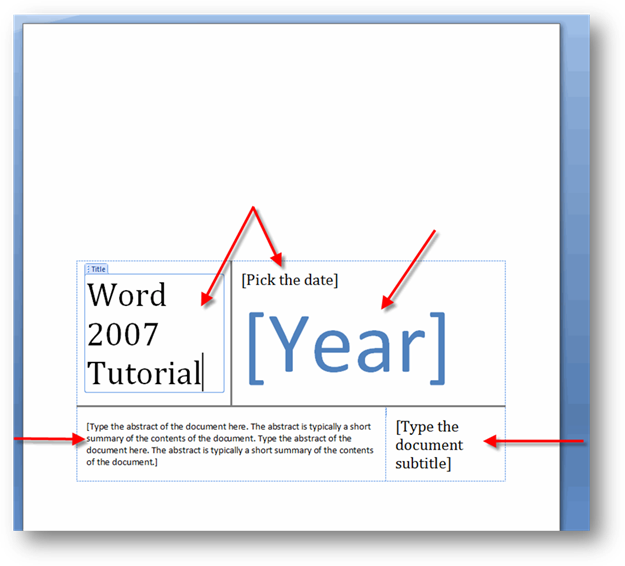
Word is even sophisticated enough to include such automated tools as date pickers to let you choose the right date to enter:
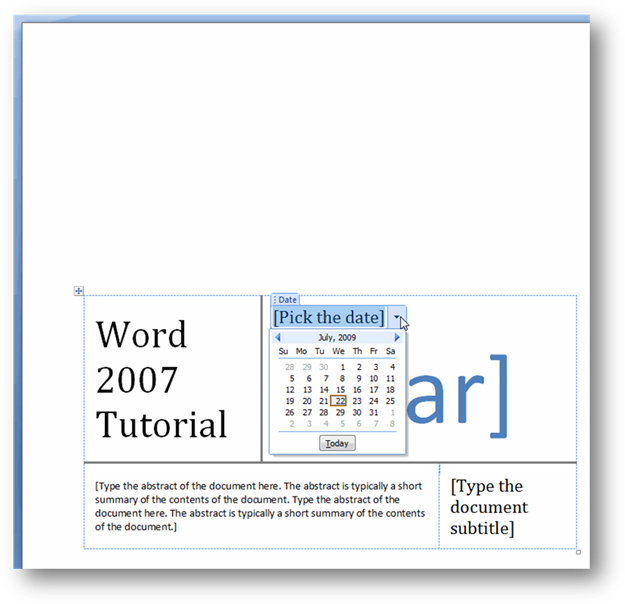
If you decide you don’t like the design you chose, you can replace it by selecting another from the gallery. Word remembers all your entries to the placeholder text fields and adds them to the new design:
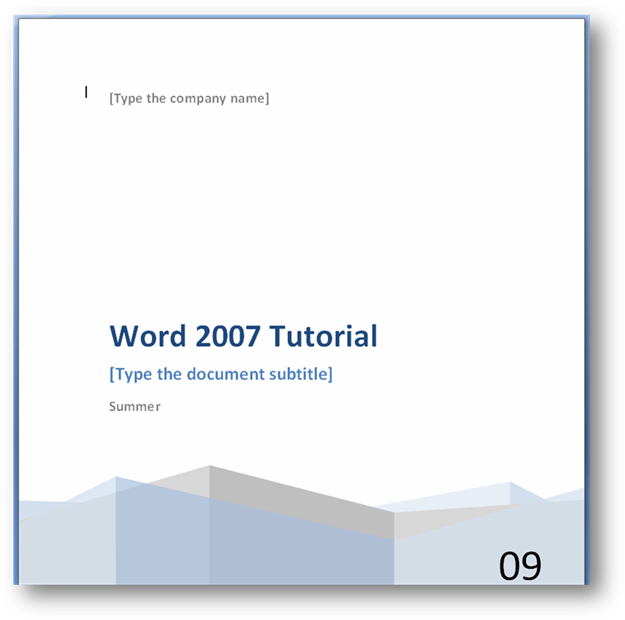
Some galleries have more options for inserting building blocks, which are available by right-clicking on the building block. For example, right-clicking on a building block in the Cover Page gallery opens a menu with choices for positioning the cover page in your document:
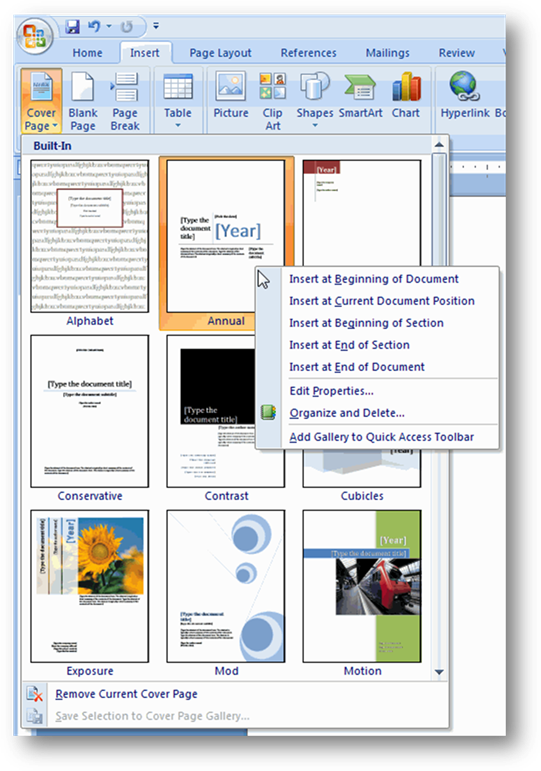
In the remainder of this section of the tutorial, you’ll learn more about how to work with building blocks, including creating your own building blocks and sharing them with other users.

