Payroll Preferences
From the primary menu at the top left side of the screen, choose <File>, <Setup Guide>, and then <Employees>. You will then be given four options for choosing a payroll solution: in-house, Peachtree Payroll Service, not sure, or decline to use the payroll feature of Peachtree.
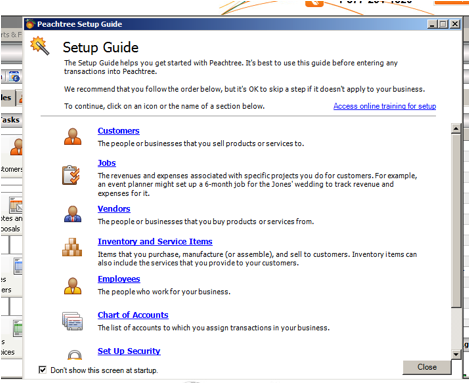
If you choose in-house, you will be asked to run the payroll setup wizard. If you intend to use the payroll feature in Peachtree, you will be asked to modify the chart of accounts and setup security preferences.
To setup payroll defaults, select “Employees & Payroll” from the menu on the left side of the page. In the “Employees & Payroll Tasks” pane, select <Set Up Employee Defaults> from the dropdown menu under “Set Up Payroll.” You will then be able to select defaults. When you are finished, click <Ok>.
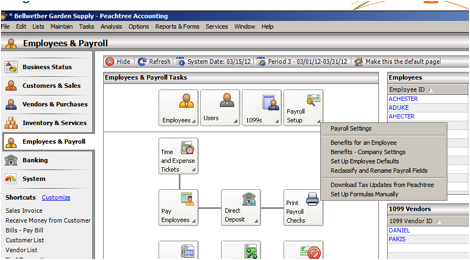
It’s also possible to reclassify and rename payroll fields. To do this, select <Reclassify and Rename Payroll Fields> from the dropdown menu under “Set Up Payroll>. To change the classification of a field, highlight it and then choose the classification to which you wish to change it. When you are finished, click <Save>.
The icons in the Employees & Payroll pane are arranged in an easy to follow flow chart order. Although following this order is typically the best way to streamline your company’s accounting processes using Peachtree Accounting Software, it’s merely a recommendation.
To create a new Employee:
Select “Employees & Payroll” from the menu on the left side of the page. In the “Employees & Payroll Tasks” pane, select “Employees” and choose <New Employee>. You will be taken to a screen that allows you to enter new employee information. Note that required fields are indicated by an asterisk. Click <Save> in the upper left corner of the screen just under the primary menu when you are finished.
To edit an existing employee:
Choose <View and Edit Employees> from the dropdown menu under “Employees.” To alter the table view, select <Settings> from toolbar at the top of the screen. You will then be able to add and remove fields from the table. To change an employee’s information, locate the employee you wish to edit by scrolling through the table or searching for it using the name or id. Click <Open> on the toolbar at the top of the screen.
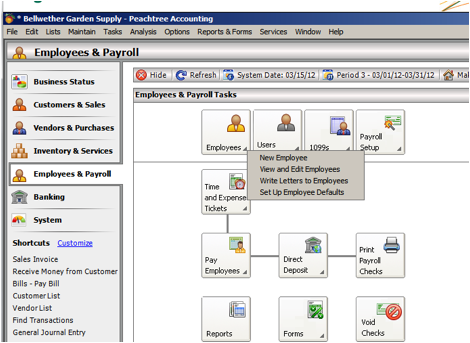
To delete an employee:
Select <Delete> on the toolbar at the top of the existing employee screen. You will be asked to verify that you want to delete the employee. Click <Ok>.
You may also enter events for employees.
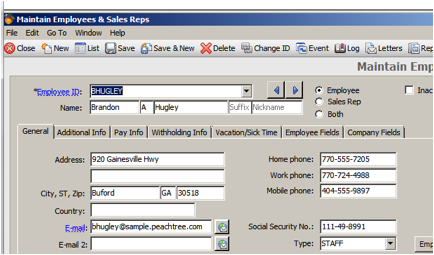
To enter an event for an employee:
Select <Event> from the toolbar in the upper middle of the screen just under the primary window. A popup will appear and you will then be able to enter call, letter, or meeting information as well as comments. When you are finished, click <Save> on the menu bar at the top of the popup or click <Recur> to schedule the event as a recurring one.
To change, add, or delete information from payroll settings:
Select <Payroll Settings” from the dropdown menu of the “Payroll Setup” tab in the “Employees & Payroll” pane. A popup containing a payroll wizard will appear. You may choose a specific payroll area to edit from the menu on the left or click <Next> to view and edit information for all areas. When you are done entering or editing information, click <Finish>.
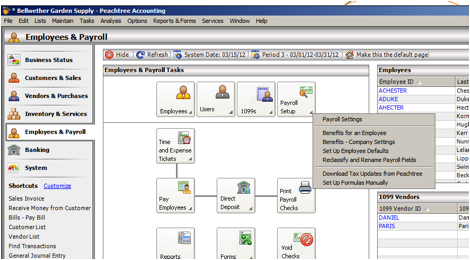
‘Forms” allows you to generate necessary forms required by federal, state, and local law.
To access forms:
Select “Forms” under the “Employees & Payroll Tasks” pane. Choose a form type (federal, state, or local). Highlight the specific form you wish to generate. You may then either save or print the form.
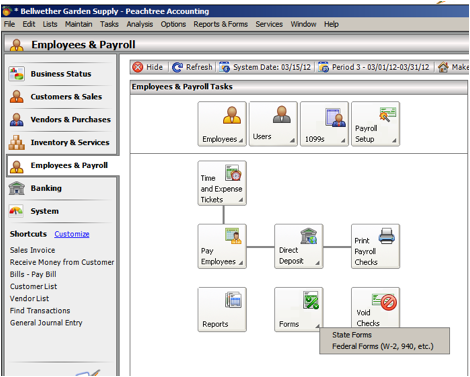
It’s also possible to print 1099 forms for contractors. This is done by selecting “1099’s” in the “Employees & Payroll Tasks” pane. Choose <New 1099 Vendor>. Enter the vendor’s information. Note that required information is indicated by an asterisk.
If you would like to change your company’s default 1099 information, you may do so by selecting <Set Up 1099 Defaults> from the dropdown menu under 1099’s. You may then choose your defaults. Once you have finished, click <Ok>.
Inventory Preferences
To set your inventory preference, select <Setup Guide> from the File dropdown menu on the upper left side of the screen. Then select “Inventory and Service Items.”
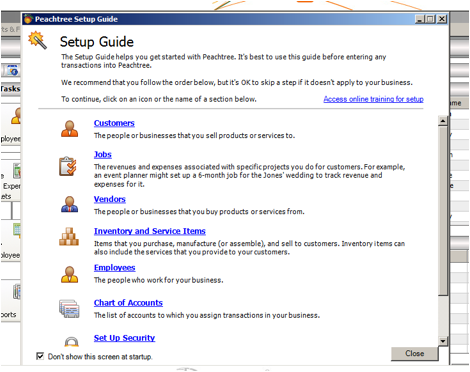
Click <Next>
Select <Add New Service Item> You will then be prompted to enter your existing inventory.
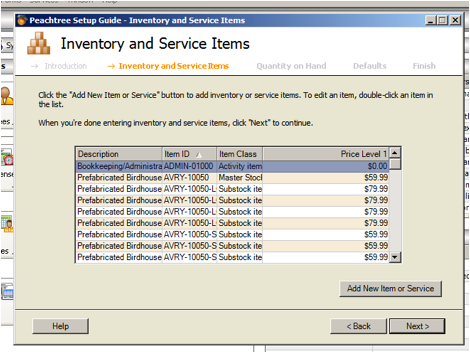
Click <Next> to enter beginning balances.
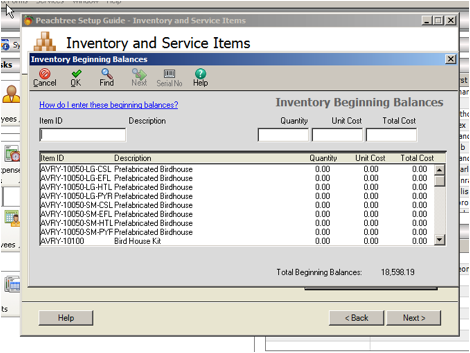
Click <Save> after each item. When you are finished, Click <Next>.
You will then be prompted to customize inventory defaults if you wish. When you are finished doing this, click <OK>.
Click <Next>
You will see a message advising you that you have successfully setup your inventory and prompt you to either enter another setup or exit.
The icons in the Inventories & Services pane are arranged in an easy to follow flow chart order. Although following this order is typically the best way to streamline your company’s accounting processes using Peachtree Accounting Software, it’s merely a recommendation.
As an added convenience, your Peachtree software also offers you the capability to conveniently track your physical inventory by generating easy to print sheets for performing inventory and cycle counts. Choose “Inventory & Services” from the menu on the left, then select “Inventory Count” under the “Inventory & Services” pane.
To adjust your inventory, select “Inventory Adjustments” under the “Inventory & Services” pane.

