Working with the Building Blocks Organizer
All the building blocks available in Word, including the ones you create, are collected in the Building Blocks Organizer, where you can find, edit and delete them. To access the Building Blocks Organizer:
- On the Ribbon, select the Insert tab.
- In the Text group, click Quick Parts.
- In the menu that opens, select Building Blocks Organizer.
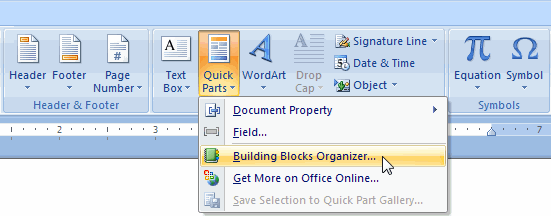
Tip:
You can also right-click a building block in a gallery and select Organize and Delete.
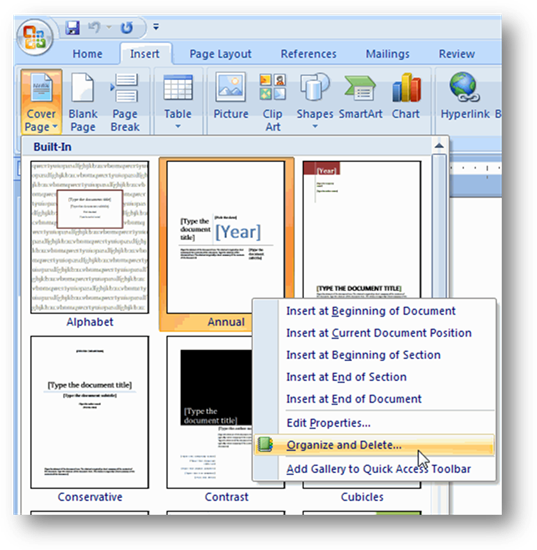
In the Building Blocks Organizer, you can click on a column heading to sort the contents. For instance, we might want to assign the cover page building block created earlier to a different category in the Cover Page gallery. To find it in the Building Blocks Organizer, we can click the Gallery column heading and scroll to the cover pages:
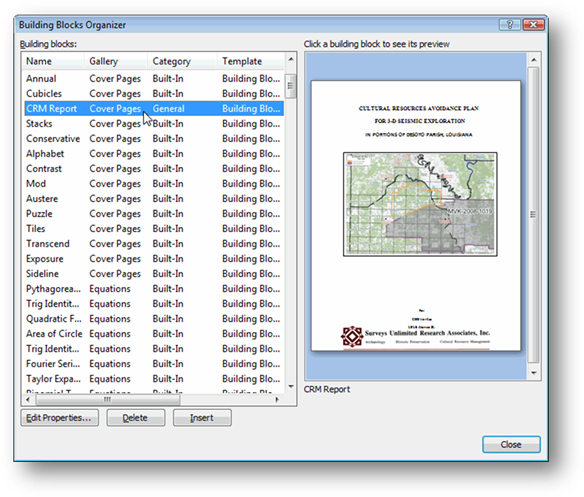
To modify the cover, select it and click the Edit Properties button.
Tip:
You can also right-click on a building block in its gallery and select Edit Properties.
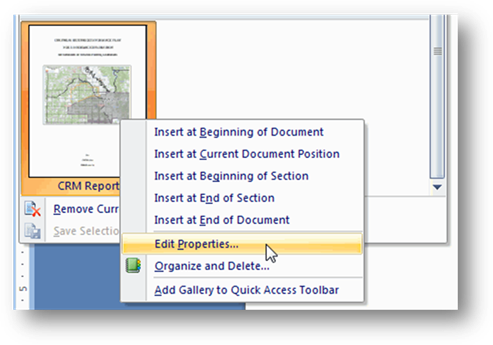
This opens the Modify Building Block dialog, where you can choose a different category. At first, you may need to create categories:
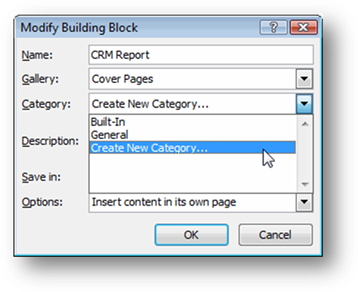
After selecting Create New Category from the Category menu, enter a name for the category and click OK; then click Yes when prompted to redefine the building block.
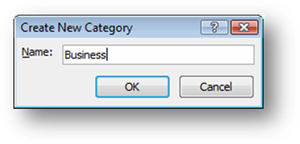
The building block now appears in the category you created in the gallery:
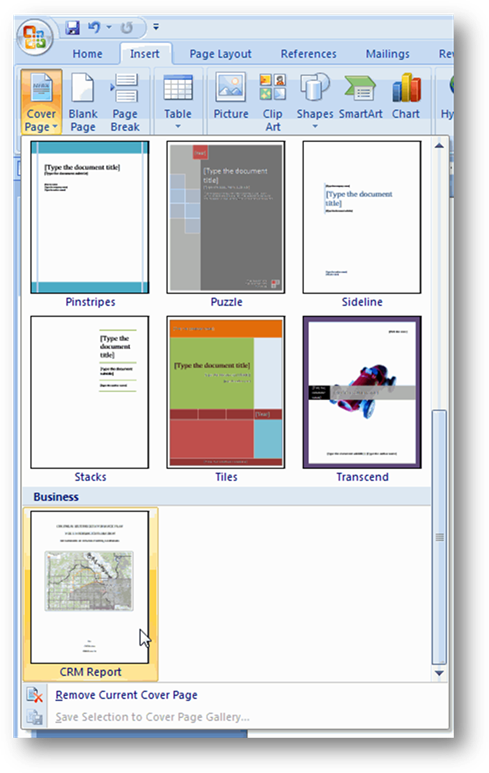
Tip:
To force your new category to appear above the built-in categories, preface the name with a space.

