Create unattended answer files by using Setup Manager to automate the installation of Windows XP Professional.
Setup Manager creates an unattended answer file for use by Windows XP Professional installation to customize the installation – and avoid asking the user questions during setup.
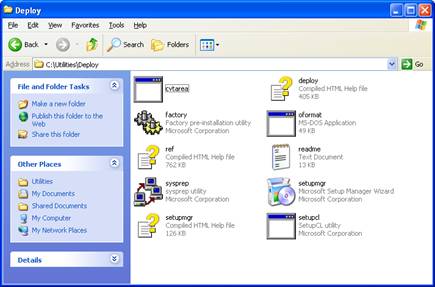
Setup Manager is in the CD:\support\tools\deploy.cab file, along with several other deployment tools. Copy the deploy.cab file to your local Windows XP Professional computer and decompress the file. You can do this quickly by doubleclicking on the file, press Ctrl+A to select all, then press Ctrl+C to copy the files, navigate to an empty folder and press Ctrl+V to paste the files.
Running Setup Manager
1.Open setupmgr.exe from the files extracted from deploy.cab.
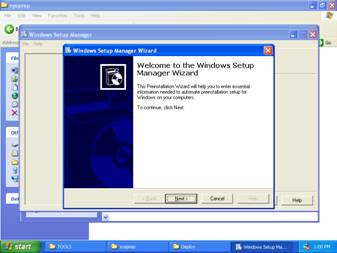
2.Click Next to continue.
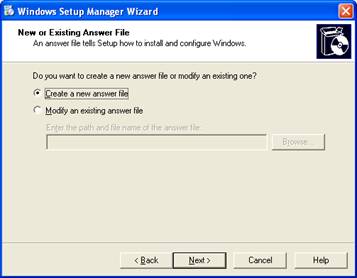
3.If we had already completed this process before, we could modify an existing answer file. Since we have not, we will Create a new answer file. Click Next.
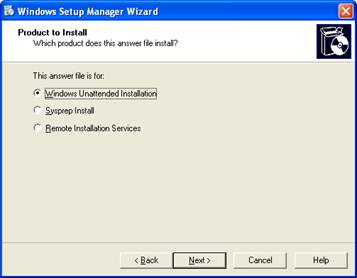
4.We have three options: Windows Unattended Installation, Sysprep Install, or Remote Installation Services.
5.First, we are going to explore the Windows Unattended Installation setup, in the next section, we will look at using Setup Manager for Sysprep. Click Next.
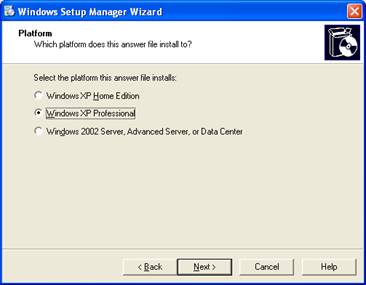
6.Click Next.
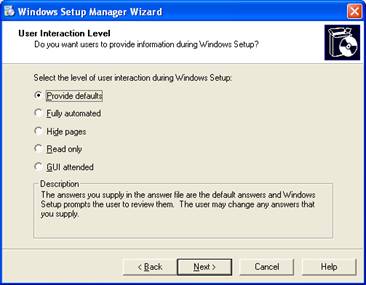
7.There are five options for the level of user interaction required by setup: Provide defaults, Fully automated, Hide pages, Read only, and GUI attended. Provide defaults allows you to setup the default answers, but permits the user to change them during setup. Fully automated does just that – fully automates setup with no input required by the user. Hide pages hides the wizards available to user and just automates setup. Read only shows the screens with the options, but does not allow the user to change them. GUI attended mode only automates the text based portions of setup but allows the user to fill in options on the GUI wizards.
8.For the purpose of this example, we are going to select Fully automated and click Next.
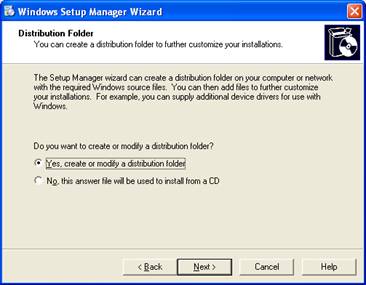
9.Next, you are provided an option to create a distribution folder on the network or use a standard install CD. We’re going to stick with the CD install (click the second option) and click Next.
10.Next, agree to the license agreement and click Next.
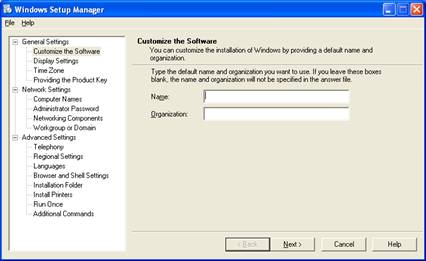
11.Now, we see all of the options available that we saw in the manual setup in the first section, but in a wizard. Go through each option and fill out the required information, then click Next to continue.
12.After you have completed all of the options and clicked Next, you will be asked to save your file.
13.Setup Manager creates a sample unattend.bat and the unattend.txt file you just created.
Now, to use your unattend answer file to perform an unattended installation if Windows XP Professional, create a boot floppy disk and use the unattend.bat file to start the installation process.

