Have you ever wondered where a file comes from? You load a program and try to open a file you saved earlier, but you don’t understand all the folders on the screen. This online course will help explain Windows Explorer and the folder system your computer uses to keep track of files. It’s really a lot easier than you may now think, and hopefully we’ll discover some answers to your computer questions.
This tutorial will not specifically deal with finding files, but if you are interested, this site has an online course dealing with how to find a file. This class will focus on how to organize your computer so you can find files in the future with ease. We’ll start with the basics!
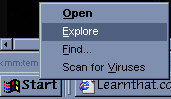 At the bottom left of your screen, there is the “Start” button. Use the Right button of your mouse to click on that button, and then left-click on “Explore”
At the bottom left of your screen, there is the “Start” button. Use the Right button of your mouse to click on that button, and then left-click on “Explore”
Windows Explorer is the software program that best lets you manage your computer’s files. It represents your computer as one big filing cabinet. We’ll use that analogy as the tutorial progresses to best explain Explorer.
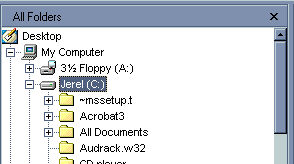
As you view Windows Explorer, you see the screen broken into two halves. One side contains the folders, or directory tree. The other side shows the files and folders inside the folder selected. This will be explained in more detail later in the course. The view above is of the left half. It shows a few of the drives on the computer. The disk drive is usually labeled the “A drive” (A:). The hard drive is usually labeled the “C drive” (C:). CD Rom drives can be any number of other letters such as D, E, F, G, H, etc. My “C Drive” is labeled “Jerel” above, but yours can be labeled anything you wish to call it.
Notice how both the A: and the C: are located under “My Computer”. That makes sense when we think about it, because both of the drives are in the computer.
Recall the diagram on the last page…
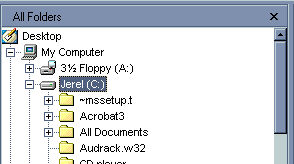
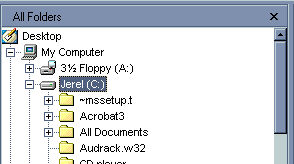
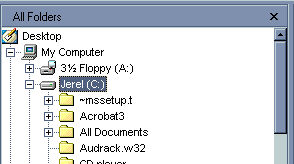
Just as the two drives are in “My Computer”, the C: drive has folders in it as well. The folders “~mssetup.t”, “Acrobat3”, “All Documents”, etc. are all contained within C:. This is where we draw the analogy of a filing cabinet. You have the Cabinet as a whole (My Computer), then you have Drawers (C: and A:). Inside the drawers are folders (Acrobat3, All Documents), and inside the folders may be sub-folders or the papers themselves (files).
Notice the plus (+) signs by certain folders in the diagram above. Those indicate the folder has other sub-folders contained within. Click on the plus sign, and the tree will expand further. See the next page for more detail.
Let’s expand our diagram to include the right side of Windows Explorer…
As you can see, I clicked on the plus sign to the left of the “Acrobat3” folder, and it showed me a sub-folder named “Reader”. “Reader” also has its own sub-folders, as the plus sign to the left of it shows. Windows Explorer shows the sub-folders of “Acrobat3” and the files within on the right side. Readme.txt is the only file contained in the “Acrobat3” folder.
Now you have the tools to organize the files on your hard drive. The main reason people lose files on their computer is because they don’t remember which folder they saved it under.
You can now easily create your own folder system, and save files under appropriate headings. For instance, you might create two folders, “Business”, and “Personal”. In the “Personal” folder, you may have the sub-folders “Budget”, and “Home Inventory”. You’ll never have to lose files again.
If you have lost some files recently, check out our How to Find Files tutorial. Learnthat.com will have further coursework in using Windows Explorer in the future, including how to create new folders. Keep checking back!

