Active Directory Domain Controller
A domain controller actually implements Active Directory and provides many other services that may not be related to AD such as certificate authority services and network services such as DHCP and DNS services. By default the first domain controller installed on your network becomes your first forest root, first domain tree, first domain, and first site. The first domain controller stores Active Directory database and communicate with other domain controllers in the domain or in the forest.
Before you install Active Directory on a server to make it the first domain controller of the domain/forest, you need to make sure that the domain structure, domain name, storage location of database log files, location of shared system folder, DNS configuration method, and DNS configuration has been previously decided.
There are many ways that can be used to install Active Directory. These ways are:
- Using Active Directory Installation Wizard to install Active Directory: You can install Windows Server 2003 on a member server and then promote it to a domain controller by running the DCpromo utility
- Using an Answer File to Perform an Unattended Installation of Active Directory: You can create an Answer File to install AD on a Windows Server 2003 computer. The Answer File contains all the answers of the screen prompts that appear at the time of installing AD. You can start Answer file installation by typing DCpromo /answer on the command prompt of the computer and then typing OK.
- Using a Network or Backup Media to Install Active Directory: The Active Directory can also be installed using a backup media such as a tape, CD, DVD, or a network share. This method can be used to install additional domain controllers. Using backup media or network share for AD installation may reduce the amount of replication required to copy AD database across your network.
- Using the ‘Configure Your Server’ Wizard: You can use this method to install the first domain controller in a network. This wizard provides a central location from where many services including Active Directory can be installed. The Wizard is available on the Manage Your Server screen that appears when you log on to your Windows Server 2003 computer as an administrator the first time.
Install and Configure an Active Directory Domain Controller
Follow the steps given below to install and configure an Active Directory Domain Controller:
- Install Windows Server 2003 on a server, which does not have DNS previously installed on it. If DNS is previously there then the configuration of DNS resolver and forwarders may fail.
To install Windows Server 2003 on a computer, insert the Windows Server 2003 CD in the CD ROM drive on the computer and then select the option to install the Windows Server 2003, Enterprise Edition, as shown in Figure 4:
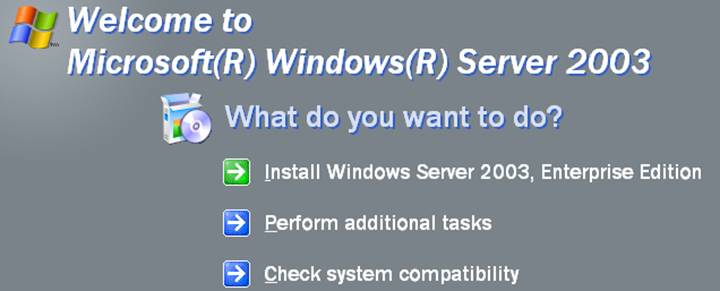
Figure 4
- Follow the steps in the Wizard to finish the installation.
You need to now install Active Directory on the Windows Server 2003 on a server that you have just installed.
- Click Start->Run and the type dcpromo in the Run dialog box that appears as shown in Figure 5:
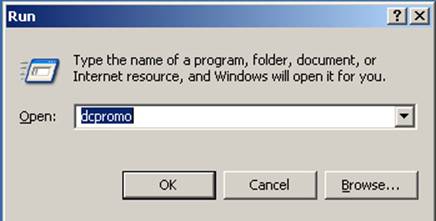
Figure 5
- Click Next on the Welcome page of the Wizard.
The Domain Controller Type page appears, as shown in Figure 6.
- Select Domain controller for a new domain option and click Next.
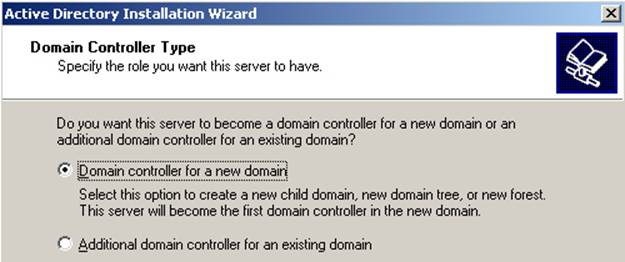
Figure 6
The Create New Domain page appears, as shown in Figure 7.
- Select Domain in a new forest option from the Create a new list of options if you are installing your first domain controller and click Next.
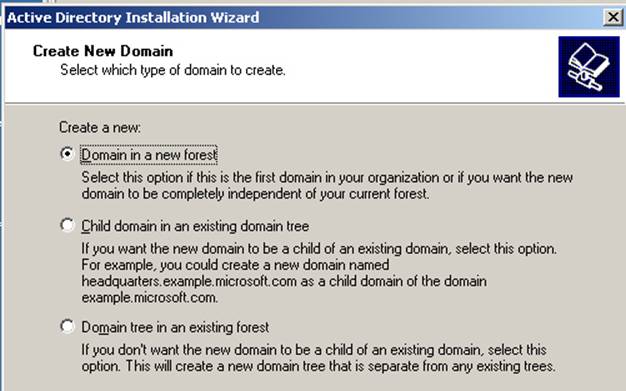
Figure 7
The New Domain Name page appears, as shown in Figure 8.
- Type the DNS name of the new domain that you are creating in the Full DNS name for new domain text box and click Next.
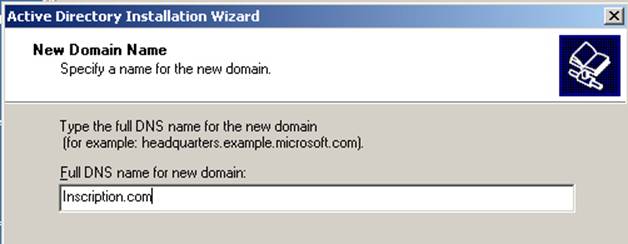
Figure 8
The NetBIOS Domain Name page appears, as shown in Figure 9.
- Verify the domain name appearing in the Domain NetBIOS name text box and click Next.
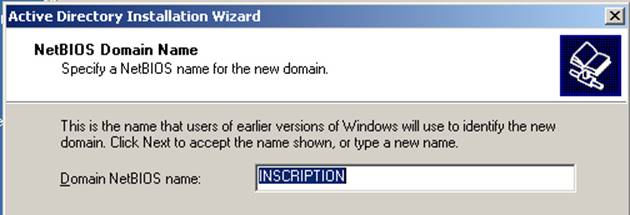
Figure 9
The Database and Log Folders page appears, as shown in Figure 10.
- Provide the Active Directory database folder name in the Database folder text box and log folder name in the Log folder text box and click Next.
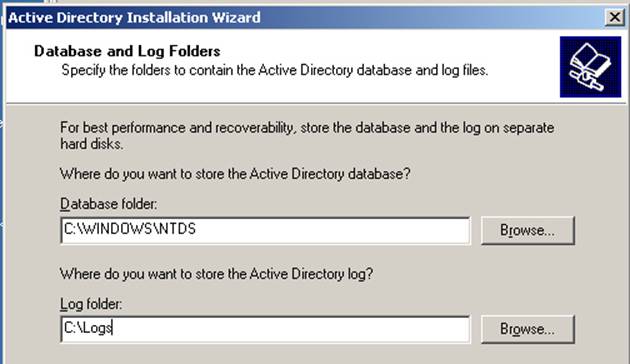
Figure 10
The Shared System Volume folder page appears, as shown in Figure 11.
- Verify/modify the location of SYSVOL folder in the Folder location text box and click Next.
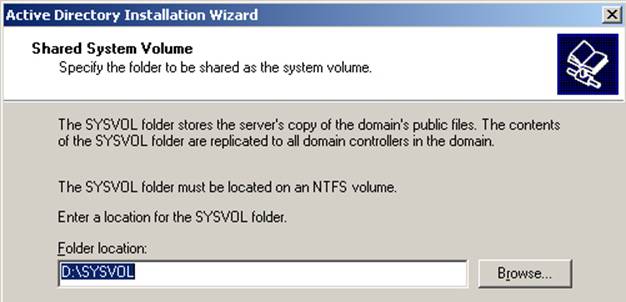
Figure 11
The DNS Registration Diagnostics page appears, as shown in Figure 12.
- Select Install and configure the DNS server on this computer, and set this computer to use this DNS server as its preferred DNS server option and click Next.
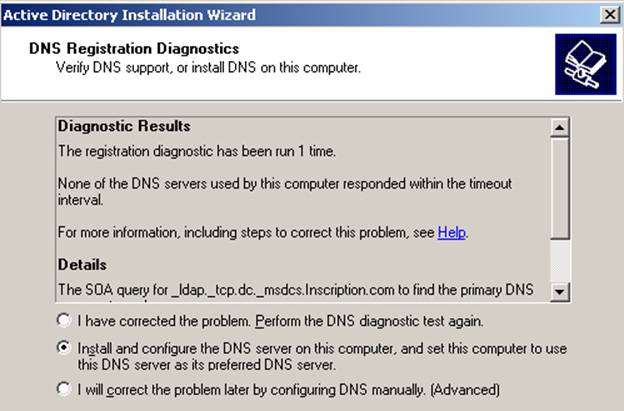
Figure 12
The Permissions page appears, as shown in Figure 13.
- Select Permissions compatible with pre-Windows 2000 server operating systems option, if you want backward compatibility for pre-Windows 2000 servers else select the other option and click Next.
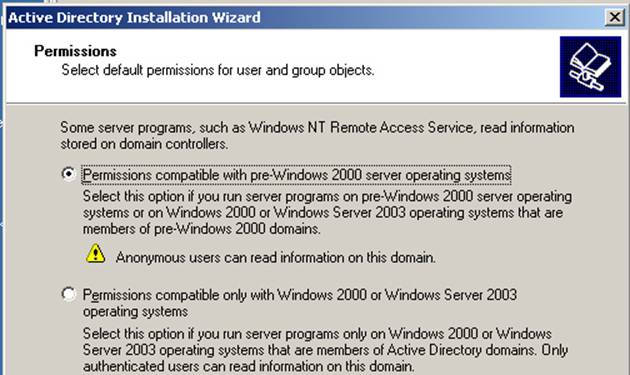
Figure 13
- Click Next on the Summary page and Finish on the Completing the Active Directory Installation Wizard page.
The domain controller will be installed in the selected domain.

