Changing Document Views
Word 2007 provides 5 document views, which are grouped together on the View tab:
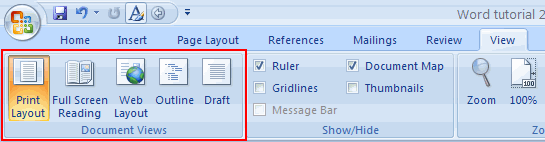
- Print Layout displays the document as it will be printed. By default, each page is shown in its entirety, including any white space at the bottom, as well as headers and footers, page numbers, and text-wrapping. This is the default view when you open Microsoft Word.
Tip:
Headers and footers, as well as space between page breaks, can be hidden by double-clicking in the blue space between one page and the next.
- Full Screen Reading is designed for comfortably reading a long document. Pages are laid out side by side. Although the Ribbon is hidden, common file management, reviewing and navigation commands are grouped in a small series of toolbars at the top of the screen.
- Web Layout view displays the document as a web page, including any graphics and backgrounds you’ve applied.
- Outline view displays the structure of the document, allowing you to reorganize text by dragging and dropping headings. You can collapse and expand the document depending on whether you want to view only headings or all the text. These commands appear in a new tab on the Ribbon when you switch to Outline view.
- Draft view displays the text and objects you insert, as well as page and section breaks, and natural page breaks (indicated by dotted lines). However, the layout of the page is not displayed-page numbers are not shown, for example, and any text-wrapping you’ve applied to objects does not appear.
This was formerly Normal view.
Buttons for the document views also appear in the status bar at the bottom of the Word screen. These enable you to quickly switch between views without changing tabs on the Ribbon.
![]()
Viewing the Document Map
The Document Map displays the headings in your document in a pane on the left side of the document window. Headings appear hierarchically and can be expanded and collapsed; clicking on any one of the headings moves the cursor to that location in the document. The Document Map is automatically updated any time you add, delete, or change a heading.
Tip:
Headings are styles applied to the text in your document. To learn more, see Introduction to Styles.
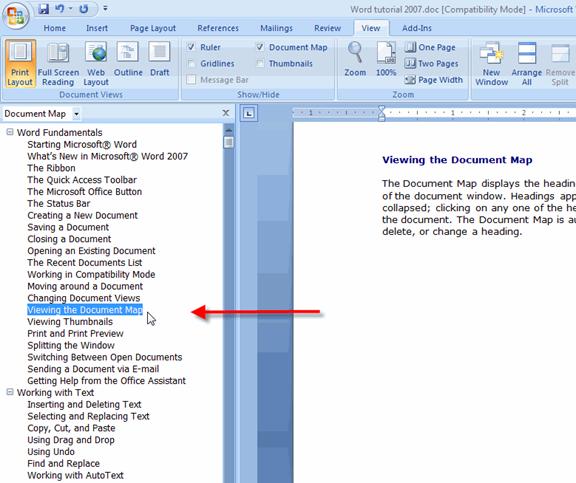
To show or hide the Document Map, check or uncheck Document Map in the Show/Hide group on the Ribbon’s View tab.
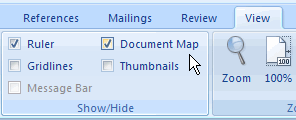
Note that you can view only the Document Map or thumbnails, not both. However, you can quickly switch between the two using the drop-down menu at the top of the pane:
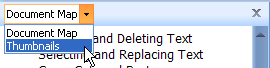
To quickly close the pane, click the x in the upper right corner.
Viewing Thumbnails
Word 2007 can display thumbnails of the pages in your document in the pane on the left side of the screen, enabling you to locate and move to a specific page in the document.
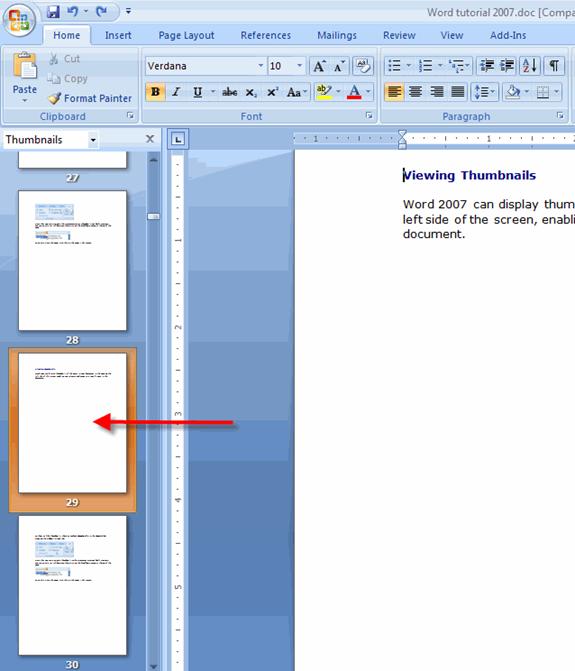
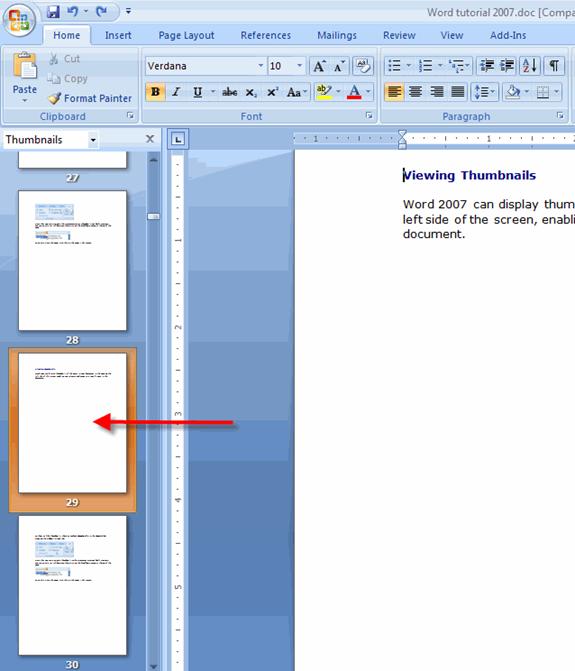
To show or hide thumbnails, check or uncheck Thumbnails in the Show/Hide group on the Ribbon’s View tab.
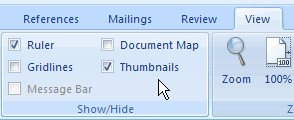
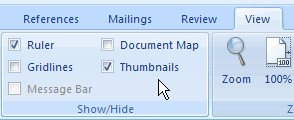
Note that you can view only thumbnails or the Document Map, not both. However, you can quickly switch between the two using the drop-down menu at the top of the pane:
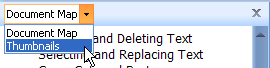
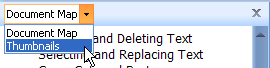
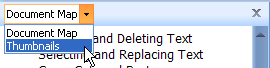
To quickly close the pane, click the x in the upper right corner.

