Installing Active Directory
Please note: these installation instructions are for a brand new domain – not for adding a server as a member server or domain controller in an existing domain. Following these instructions in a production network is not recommended.
We are going to review the AD installation process from a clean install of Windows Server 2003. You may have already set some of these settings, so look through the steps and perform any tasks you have failed to do.
Set Network Settings
1. This server will be both a domain controller and a DNS server, so we are going to set a static IP address.
2. Click Start, Control Panel, Network Connections and select your network connection.
3. Click Properties.
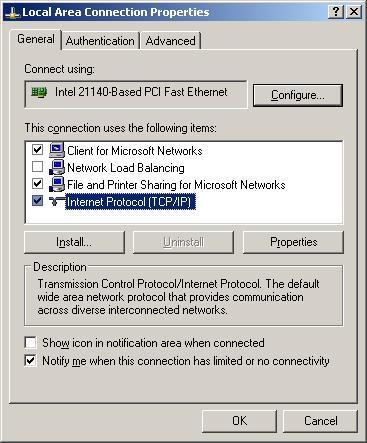
4. Click Internet Protocol (TCP/IP) and click Properties.
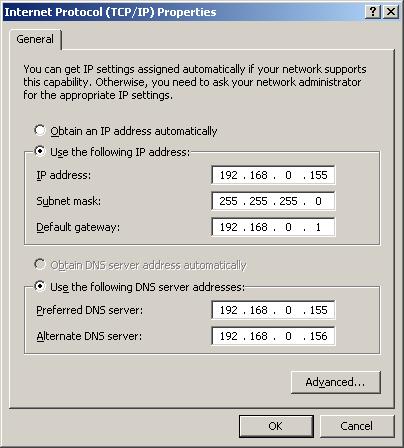
5. Enter in your static IP address information and preferred DNS servers. Notice one of the DNS servers I listed is the server itself – this will be a DNS server in a minute.
6. Click OK.
7. Click Close.
8. Click Close.
9. Click Start. Right-click on My Computer and select Properties.
10. Click on the Computer Name tab.
11. Click on the More button.
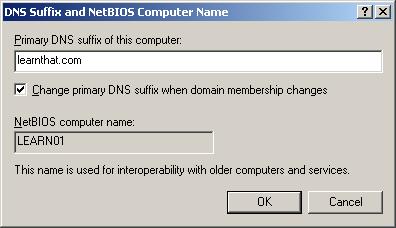
12. Enter in the domain name you are going to be using for your AD domain in the Primary DNS suffix of this computer text field.
13. Click OK.
14. Click OK. Acknowledge that you have to reboot and click OK.
15. Click Yes to the prompt asking you if you wan
t to reboot.
Install the DNS Service
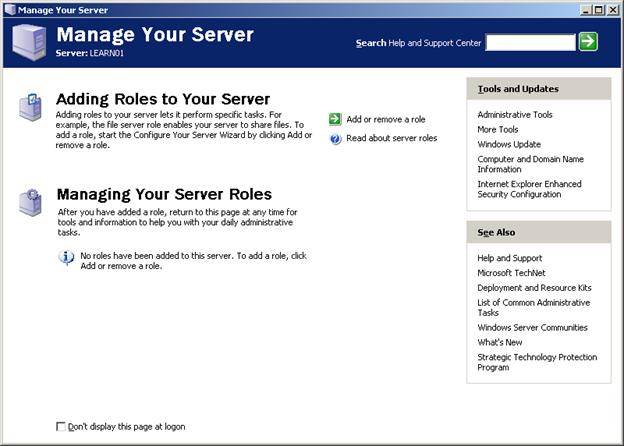
16. On the Manage Your Server window, select Add or remove a role. (Don’t see this window at startup? Find it at Start > All Programs > Administrative Tools > Manage Server)
17. Click Next.
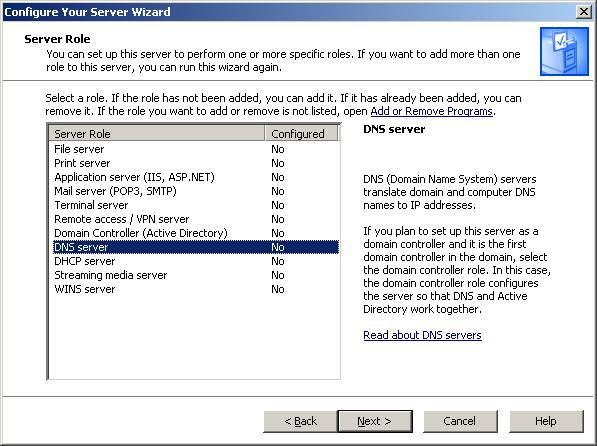
18. Click DNS Server and click Next.
19. Click Next.
20. Insert your Windows Server 2003 setup cd and click OK.
21. Navigate to where the i386 folder is and click OK.
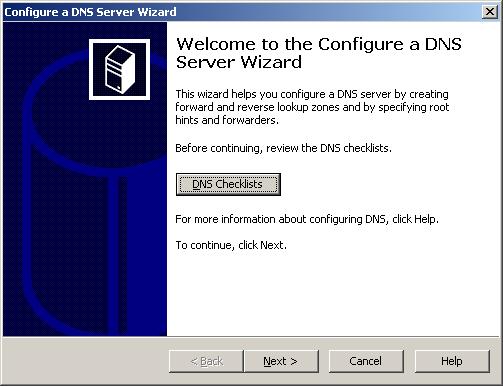
22. Click Next to start the DNS wizard.
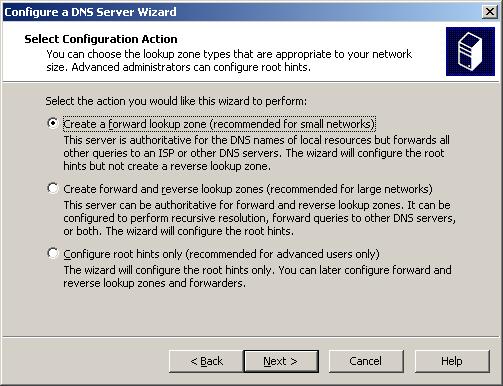
23. Click Next to create a forward lookup zone.
24. Click Next that this server retains a the zone.
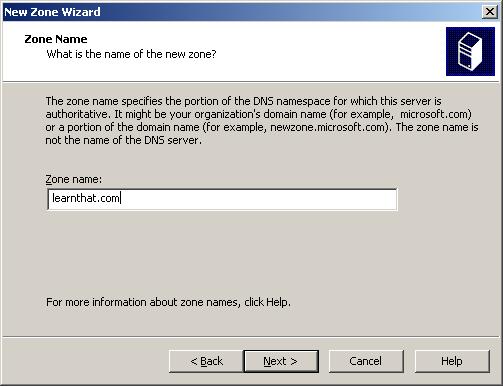
25. Name your zone with your domain name. Click Next.
26. Accept the default filename and click Next.
27. Click Allow both nonsecure and secure dynamic updates. Click Next.
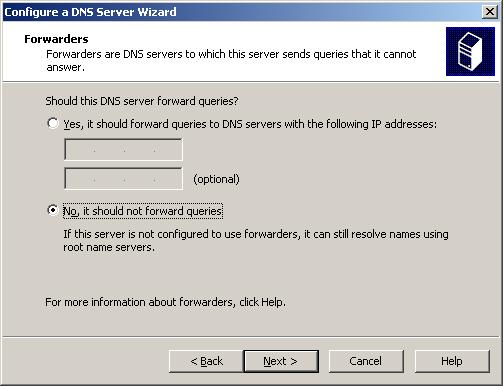
28. Select whether or not this DNS server should forward queries. If you use an ISP for DNS resolution for Internet sites, enter in your ISP’s DNS servers in the first option. If this DNS server will resolve all queries, select the second option. Click Next.
29. Click Finish.
30. Click Finish.
31. Congratulations! You have setup a DNS server!

