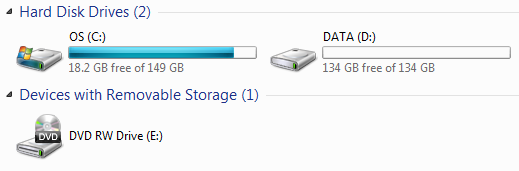Microsoft Windows has changed a lot over the last two releases – Windows Vista and Windows 7. Windows 7 is a much needed improvement over the many issues that came with Windows Vista and you will likely find it to be more responsive, easier to navigate, and less prone to crash. In this free Windows 7 foundation tutorial, we will learn the essentials of Windows 7, how to access its improved interface and features, and how to manage your computer more effectively. We teach by showing you how to do a topic with screenshots and step by step instructions.
 In our free Microsoft Windows Vista tutorial, we explored many of these same topics. In this tutorial, you will learn how to:
In our free Microsoft Windows Vista tutorial, we explored many of these same topics. In this tutorial, you will learn how to:
- Manage the user interface
- Work with your files and folders
- Setup new users
- Get help when you need it
- Add and remove programs
- Connect to a network
We have also created a Windows 7 reference guide section on Learnthat.com with instructions on how to do a lot of different things in Windows. This reference guide section is for more bite sized tutorials on how to perform a specific function within Windows. You might want to check it out if you’re looking for something short and sweet, or if you need a reference guide on how to perform a certain function after you’ve read this free tutorial. We’ve also included a number of tutorials in the reference guide which were not included in this big tutorial.
Introduction to Windows 7
Though some tutorials start with how to install Windows 7, we’re going to assume you either already have it installed or purchased a computer with Windows 7 pre-installed. This tutorial will cover Windows 7 Home Premium, but the basic tasks and topics we’re teaching should apply to all of the versions of Windows 7 available (such as Windows 7 Professional and Windows 7 Ultimate).
Windows 7 is the latest in graphical operating systems from Microsoft. It’s roots go back to early versions of Windows which acted as a shell on top of MS-DOS. Today’s operating system is a distant cousin to the early versions of Windows. You will find Windows 7 to be a very powerful, friendly, and easy to use operating system. In the past, Microsoft has been criticized relative to Apple for what was said to be gaps in power and usability between Windows and Mac OS. Many of these gaps have now disappeared and in some ways, Windows is easier to use and more powerful than its nemesis, Mac OS X.
In this tutorial, we will explore all of these powerful, yet easy to use features. Windows 7 tries to hide a lot of back end processing and is noticeably faster than Windows Vista at many of the same tasks. You will like what you find in Windows 7.
The Windows 7 Interface
Welcome to Windows 7! If you are currently a Windows Vista user, your transition to Windows 7 won’t be as impactful as, say, a Windows XP user. Windows Vista and Windows 7 are relatively close in terms of look and feel. If you are used to Windows XP or older versions of Windows, you will find the interface in Windows 7 to be much different. In this section of the tutorial, we’re going to explore the Windows 7 interface and the major changes you will need to get accustomed to.
The first thing you will notice upon booting into Windows 7 for the first time is the more simplistic feel it provides. Your desktop is not inundated with icons (some with no perceived value to you) and instead a simple Recycle Bin sits on the desktop. Some PC manufacturers may helpfully provide a bunch of shortcut icons to their favorite applications, but a clean install of Windows would find a clean desktop. The traditional “Quick Launch” bar is missing and the status bar icons helpfully hide away so you do not need to see them when you don’t want to. They’ve added the date to the larger task bar, a great feature for those of us always running our mouse pointed to the bottom right to figure out what the date is.
At this point, we recommend checking out the new interface. Click on the Start menu, open a few windows. Open an application. It’s going to be a different feel than previous Windows versions, but still feel familiar to you. The first thing we’re going to check out is the Task Bar.
The Taskbar
The Windows 7 Taskbar is the starting point for almost everything you do in Windows 7. The first button on the far left is the Start Menu. You’ll notice the Quick Launch toolbar that a lot of us found handy in Windows XP is missing and instead is replaced with the ability to pin software icons to the bar so that you can quickly launch it at any time.
On the bar above, the ![]() icon has button outline around it with a second layer behind it. The outline indicates that Internet Explorer is open and the second layer indicates that two IE windows are open. Contrast this with the
icon has button outline around it with a second layer behind it. The outline indicates that Internet Explorer is open and the second layer indicates that two IE windows are open. Contrast this with the ![]() icon which is not open. Without an outline, the application is simply pinned to the taskbar and not currently open. In the Taskbar image at the top, you can see Firefox as two layers behind the main one, this indicates Firefox has three or more windows open at a time.
icon which is not open. Without an outline, the application is simply pinned to the taskbar and not currently open. In the Taskbar image at the top, you can see Firefox as two layers behind the main one, this indicates Firefox has three or more windows open at a time.
When you run your mouse over the icon on the Taskbar, you will get a preview of the windows currently open. When you run your mouse over one of the Windows show, it will appear on your screen for you to preview. If you click one of one of the screens, it will open.
If you right-click on an icon of a program which supports Windows 7, you will see a Tasks list of things you can quickly access in the program. For example, in the image above, you see that when I right-click on the Microsoft Outlook icon, I can quickly access tasks such as New Email Message or New Appointment. I can also Pin this program to taskbar, or place an icon of it to reside on the taskbar at all times, even when the program is not open.
In the taskbar Notification Area (formerly called the System Tray) you will see the first menu, allowing you access to all of the hidden notification area icons, and then the other options which have been pinned to the notification area such as the battery life, windows messages, networking, and audio settings. Additionally, you see the time & current date.
At the far right you see a box with a slight shadow effect. This button is the Show Desktop button and will minimize your open windows to show you the Windows desktop.
When you click on the show hidden notifications arrow, you will see a popup of all of the notification icons that are currently hidden. If you’d like to access one of them, simply click on it to open. You can also customize the notification area to include one of those icons by clicking Customize….
How to Customize the Notification Area
- Click on the Show hidden icons button in the Notification Area.
- Click Customize…

- This opens the Notification Area Icons control panel. To the right of each icon, you have a pull down menu listing Behaviors.

- The first option, Show icon and notifications, displays the icon in the notification area and alerts you if the program or utility needs attention.
- The second option, Hide icon and notifications, hides the notifications from view and does not alert you.
- The third option, Only show notifications, only displays the icon when the application or utility needs to alert you to something.
- Select the menu next to the item you want to customize and change the setting.
- When you’re finished, click OK to save your changes, or click Cancel to cancel out and keep everything the way it is.
Just a note, in marketing materials, Microsoft has changed the name of the Taskbar to the Superbar. We’ve found the help documentation and options within Windows still refer to it as the Taskbar. If you see something on the web referring to the Superbar, they typically mean the Taskbar.
![]() Learn how to manage notification icons by watching a video
Learn how to manage notification icons by watching a video
The Start Menu
The Start Menu has not changed much from Windows Vista or Windows XP, but if you’re used to earlier versions of Windows, the Start Menu will be a big change for you.
On the left hand side of the Start menu, you see the icons you have both pinned to the Start menu and the recently used applications. At the bottom of the left hand column is the Search programs and files text field. You can search for a file in this field, or launch a shortcut for any software you know the name of. For example, I frequently use the calculator and I know the application shortcut name is calc. If I enter calc in this field and press Enter, the calculator will open:
In the right hand column of the Start menu, you see several shortcuts to libraries – folders of documents or files such as Jeremy, my profile folder; Documents, the equivalent of My Documents in previous versions of Windows; Pictures, the equivalent of My Pictures in previous versions of Windows; and so on.
The remaining items are shortcuts to the associate utility, such as Control Panel or Help and Support.
At the bottom of the right hand column, you have a Shutdown button shortcut. If you click the arrow to the right of Shut down, you will see different options such as Restart, Shut Down, or Sleep.
Accessing Help
There are several methods to access Windows help. The most common method of accessing help is to press the F1 key to access context-sensitive help. This will open the help file to help information specific to the window you’re in. If you’re in a software application, most software developed for Windows supports the F1 key to find context sensitive help.
Windows continues to improve its help system and Windows 7 probably has the best help and support knowledgebase versus any of the previous versions of Windows. When you select Help and Support from the Start Menu, you will start in a simple and clear help box. We will explore the help and support system in a whole section of this tutorial devoted entirely to help. The great thing is – since Windows is so common in home and business environments, no matter what your problem is, you can likely find someone experiencing the same thing and either find a resolution or a workaround. The trick is knowing how to ask the right questions!
Online Help
There are many sources of help available online and we explore those in the Getting Help section of this free tutorial. We’ve created a great resource in a Windows 7 reference guide section on Learnthat.com. You can find step by step instructions to do just about anything in Windows 7.
Working with Windows
Windows is a powerful operating system. It’s easy to use, but it’s not simple – there is a lot going on to run an efficient operating system across a variety of hardware platforms and manufacturers. After you take this tutorial, you will understand how to work with Windows 7 and make it work for you.
If you’re new to Windows, let’s explore some of what’s going on:
- Turn on your computer.
- Login to Windows if you have a password and user account set.
- Click on the Start menu,
 button.
button. - Click on the Computer link in the right hand column of the Start Menu.

- In previous versions of Windows, this was called My Computer. Now, it’s just called Computer. This is the center of what’s happening on your computer system. Let’s break down this screen a little for you to understand how to navigate in Windows 7.

- At the top of the Computer window is your address bar. At the left, you have a left and right arrow. Once you start navigating into your computer, you can go back or forward through the path of navigation. For example, if we double-click on our C: drive and go several folders deep, we can click the arrow to take use back to the previous level.

- In the middle of the address bar, you have location of where you are currently at, surrounded by little black arrows. This address portion of the address bar tells you both where you are at, and the previous and next levels. If you click on one of the arrows, it will show the path before, or other options you can pursue.
- At the far right of the address bar is your search field.

- The next bar is the toolbar. This replaces the old menu based structure (which is still just hiding under the surface). This toolbar lets you quickly select a destination to manage your computer.

- On the left hand side of your explorer window is the shortcut list of items you can quickly click to go to.

- On the right hand side, you see the drives on your computer. Double-click to navigate into one.

- Finally, at the bottom of the window is your information box. In previous versions of Windows, when you needed to find out your computer name, workgroup or domain, memory, and processor, there were several places you had to go. Help desks and support centers often need this information and you now have a quick and easy way to access it.
As you can see, in any window in Windows, there is a lot of functionality and things you can do. In later sections of this tutorial, we will explore how to work in Windows in much more depth and provide you the steps you need to just about everything!
Shutting Down the Computer
As we learned earlier, there is a Shut down button/menu on the Start Menu. Click Start and select Shut down. This will quickly shut down your computer.
If you click the arrow on the right of the Shut down button, you will be given a list of options for shutdown. Here’s a screenshot of my list of options (yours may be different):
Switch user allows you to switch user accounts to someone else while remaining logged into the computer. You will use this option if someone else wants to use the computer but you do not want to exit out of your open software applications.
Log off logs you off of your account, but does not shutdown the computer. This options takes you back to a login screen where you or another user could log in. This option leaves the computer turned on.
Lock locks the screen requiring you to login to unlock the computer. The keyboard shortcut to lock your computer is Windows Key + L.
Restart turns off your computer, then turns it back on and brings you back to the login screen for you or another user to enter your username and password.
Sleep saves what you’re currently working on and sets your computer into a low power mode (not completely turned off). It is in a low power mode, versus completely turned off, so that you can more quickly start it back up when you want to use it.
Hibernate saves what you’re currently working on as an “image” of your current system state to the hard drive. This allows the computer to completely power down. This is often used by laptops – if your battery runs low, the computer hibernates so that what you’re working on is saved until you can plug the computer in and get recharged.
In the next page of our free Windows 7 tutorial, we’ll learn how to customize Windows.