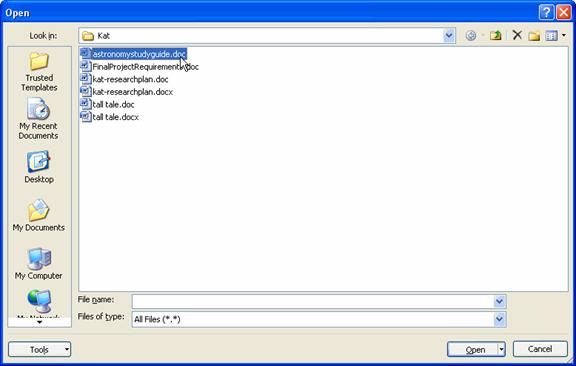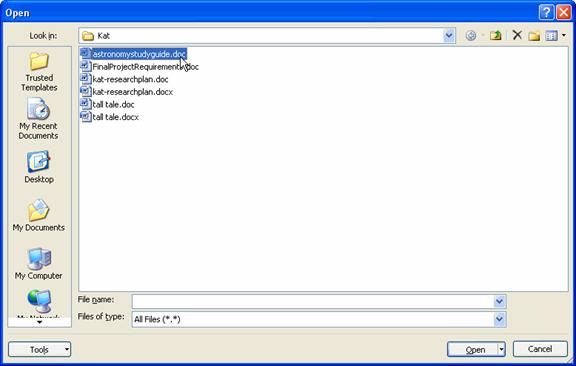Saving a Document
To save your document, click the Save button on the Quick Access toolbar, or press Ctrl + S on your keyboard.
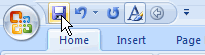
The Save command also appears in the Microsoft Office button ![]() menu.
menu.
If the document hasn’t been saved before, Word opens the Save As dialog:
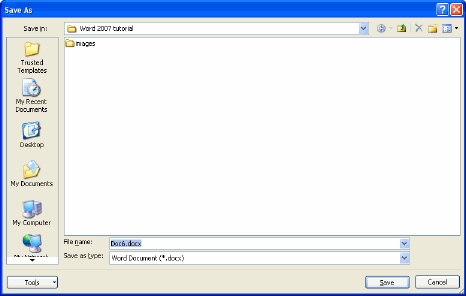
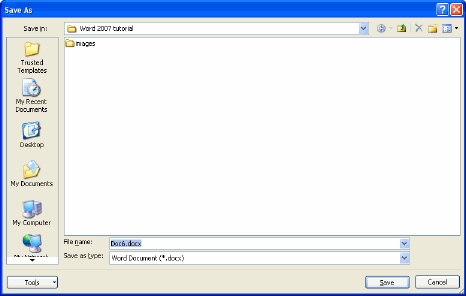
Browse to the location where you want to save the file, then enter a file name and click Save.
Warning!
It’s important to choose the best format for your document when you save it: If you want others to be able to open your document in earlier versions of Word (for example, Word 2000), you must choose Word97-2003 Document in the Save as type menu. By default, a document is saved in the 2007 format (.docx) and can be opened only in Microsoft Word 2007. For more information, see Working in Compatibility Mode.
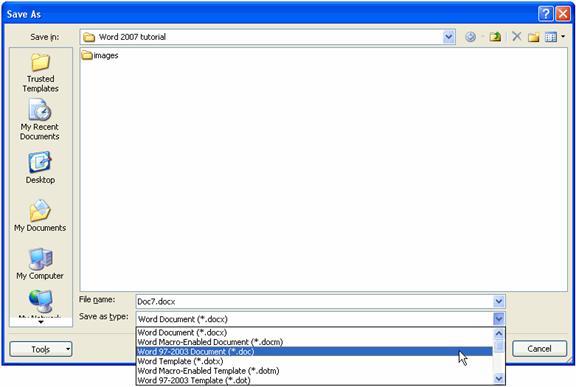
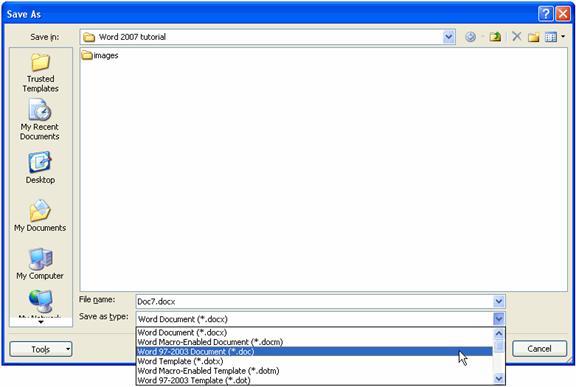
The Microsoft Office button menu also contains a Save As command, which lets you save a copy of the document with a new file name or as a different file type:
1. Click the Microsoft Office button ![]()
![]()
![]()
![]()
![]()
2. Click the arrow next to the Save As command.
3. In the menu that appears to the right, select Word Document to save a copy of the document using the default (Word 2007) file format. Select any of the other options to save the document in a different file format. For example, to downgrade a Word 2007 file to an earlier version of Word, select Word 97-2003 Document. Be careful about downgrading a document! You could lose some elements that aren’t compatible with earlier versions of Word. For more information, see Working in Compatibility Mode.
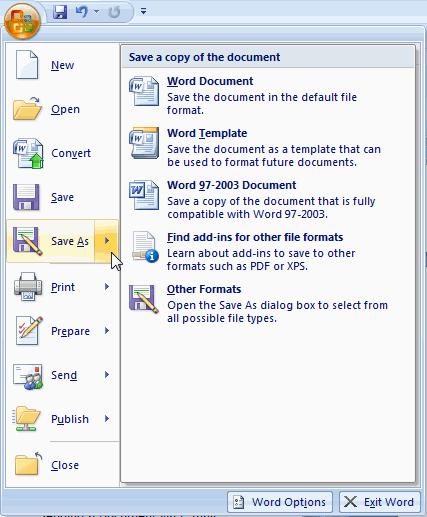
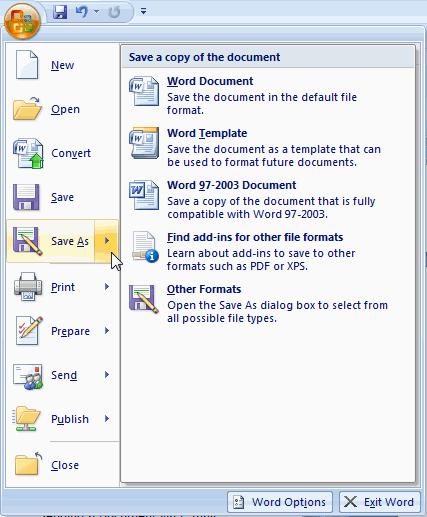
4. In the Save As dialog, browse to the location where you want to save the file, enter a file name, and click Save.
Closing a Document
To close a document and exit Microsoft® Word, click the Close button ![]()
![]()


If you’ve made changes to the document since the last time you saved it, Word asks you if you want to save it now. Click Yes to save your changes, or click No to close the document without saving the changes.
The Close command also appears in the Microsoft Office button ![]()
![]()
![]()
![]()
![]()
Opening an Existing Document
The most common way to open a Word document is to locate the file on the computer and double-click it.
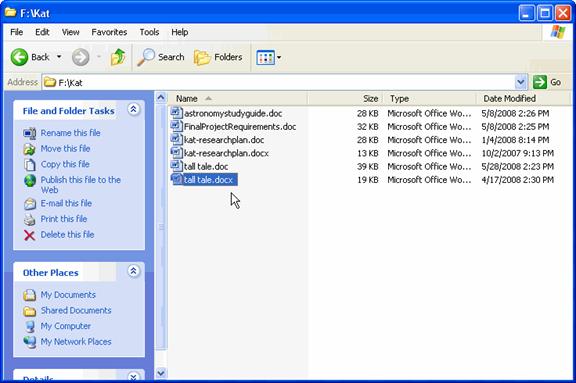
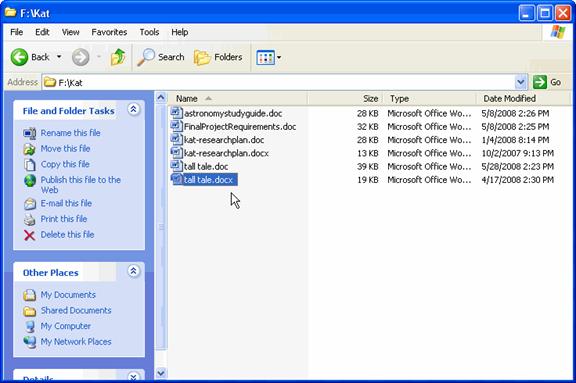
Tip:
Documents saved in Word 2007 appear with different icons than those saved in earlier versions of Word:
  |
  |
| Pre-Word 2007 | Word 2007 |
Note, too, that the extensions are different: In Word 2007, the file extension is .docx. In Word 2007, you can work in documents created in previous versions of Word; however, some Word 2007 features will be limited or disabled. For more information, see the topic Working in Compatibility Mode.
You can also open a document from within Microsoft Word:
1. Click the Microsoft Office button ![]()
![]()
![]()
![]()
![]()
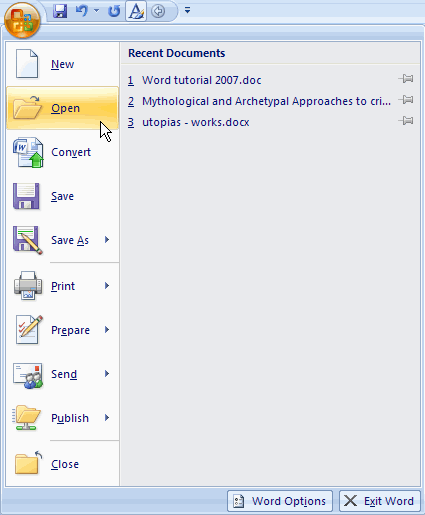
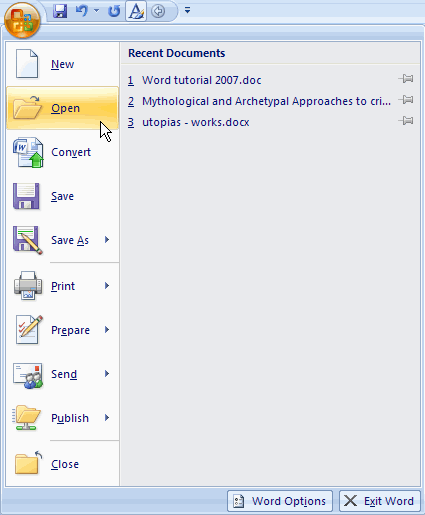
2. In the Open dialog box, browse to the location of the document you want to open; then select the file and click Open (or just double-click the file).