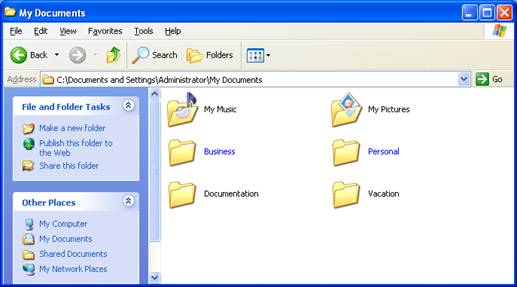Monitor, manage, and troubleshoot access to files and folders.
Configure, manage, and troubleshoot file compression.
NTFS partitions allow you to compress individual files or folders, or the entire drive. This allows you to save space if your drive space is limited.
Configuring Compression on the Entire Drive
1.Open My Computer.
2.Right-click on the drive you want to compress and select Properties.
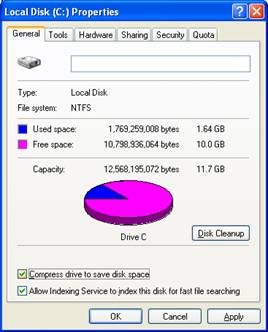
3.Check the Compress drive to save disk space checkbox and click OK.
Compress Files or Folders
Alternatively, you can select to compress files or folders, instead of the entire drive.
1.Navigate to the folder or file you want to compress in Windows Explorer.
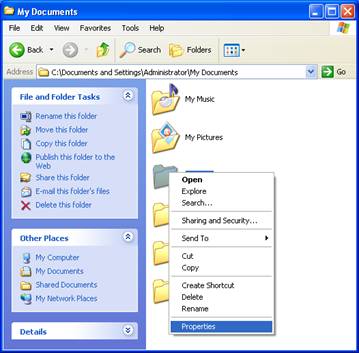
2.Right-click on the folder and select Properties.
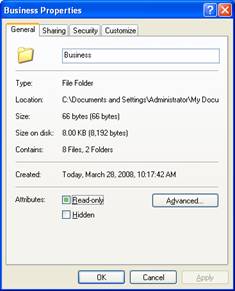
3.Click on the Advanced button.
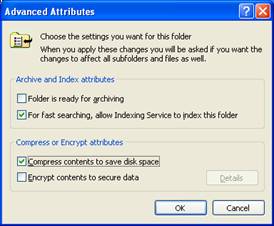
4.Check the Compress contents to save disk space checkbox. Click OK.
5.Click OK.
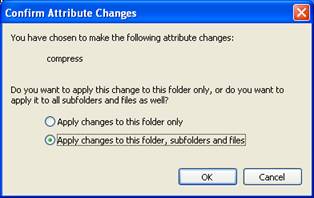
6.Click OK.
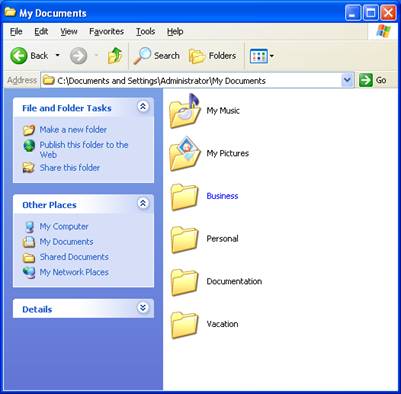
7.The Business folder is now blue, indicating the folder is compressed.
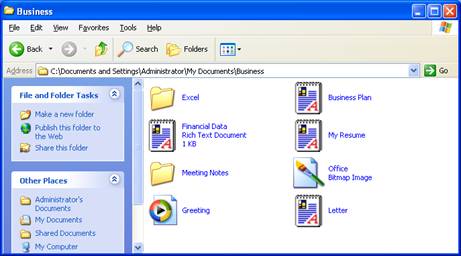
8.When you open the folder, you will see that all of the files and folders beneath it inherited the compression settings and are now compressed as well.
You can also manage compression settings using the compact command we discussed earlier.
Running the compact command on the My Documents directory produces this result:
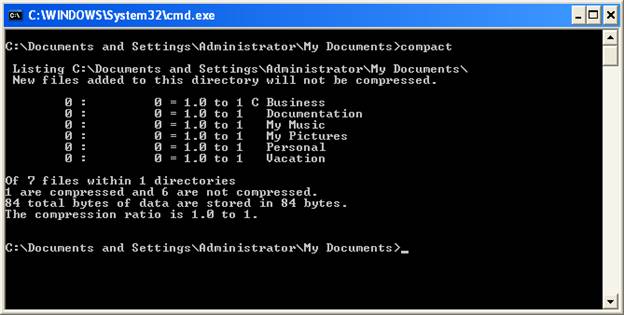
As you can see, the only folder compressed is the Business directory. We can compress the Personal folder with this command:
Compact /C /S:Personal
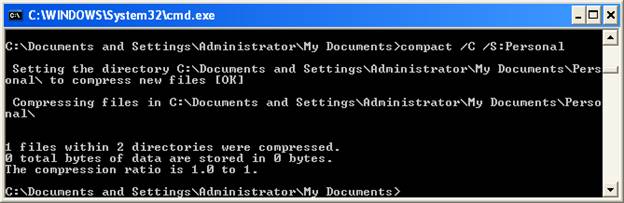
Now, if we run the compact command again, we will see two directories compressed:
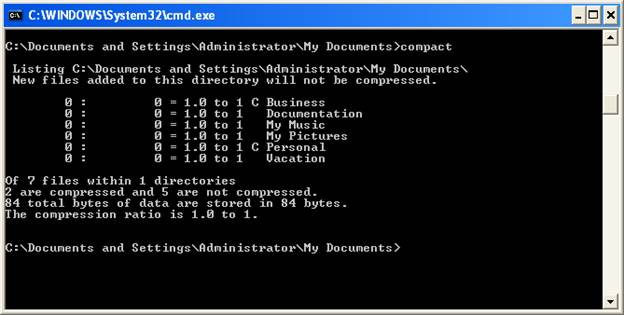
And we also see that in explorer, we have two blue folders: