Splitting the Window
You can work in two parts of the same document at the same time by splitting the window. This is useful when you want to compare different pages, or cut and paste text or objects from one location in a document to another. The window is split horizontally, displaying two views of the document-one on top and one on bottom.
Note:
The window cannot be split when the Document Map or thumbnails are being displayed.
To split the window:
- On the Microsoft Word Ribbon, select the View tab.
- In the Window group, click the Split button.
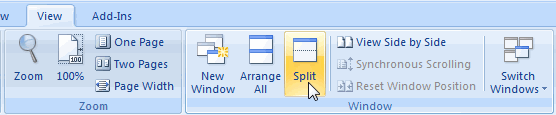
- Click on the screen where you want to place the split. To adjust the size of each of the windows, click and drag the border (split handle) separating them.

Use the mouse to move from one window to the other. Notice that each window now has a vertical scroll bar; as you scroll through one view of the document, the other view remains
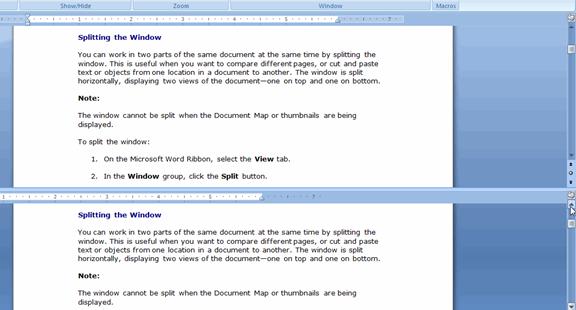
To return to a single window, click the Remove Split button in the Window group of the View tab (this button toggles between Split and Remove Split). You can also click and drag the split handle off the screen, or simply double-click it.
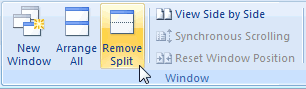
Tip:
You can split the window without going to the View tab using the split handle at the top of the vertical scroll bar:
- Move the mouse over the split handle
 .
. - When the mouse pointer changes to a double horizontal line with arrows, click and drag the split handle down to the middle of the screen.

Viewing Two Documents Side by Side
Word 2007 lets you view two documents side by side, with the option of synchronous or asynchronous scrolling. Synchronous scrolling scrolls both documents at the same time, while asynchronous scrolling scrolls one document and leaves the other stationary. Side by side is a great way of comparing different documents or copying and pasting between them.
To view documents side by side:
- Make sure both documents are open and one of the documents you want to view is currently active (up).
- On the Microsoft Word Ribbon, select the View tab.
- In the Window group, click the View Side by Side button.
- If only two documents are open, Word immediately arranges them side by side. If more than two documents are open, the Compare Side by Side dialog opens, prompting you to choose which document to view.
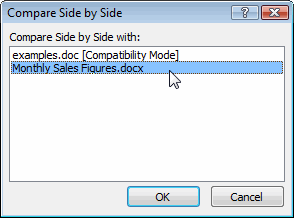
Choose a document and click OK. Word arranges them side by side:
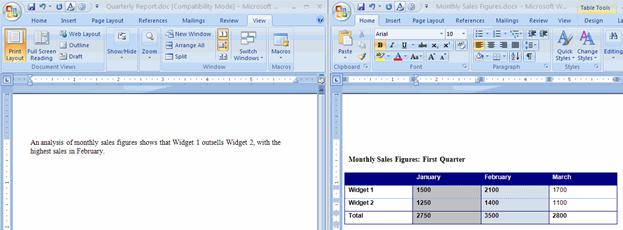
Synchronous scrolling is enabled by default-scrolling through one document will correspondingly scroll through the other. To switch to asynchronous scrolling, click the Synchronous Scrolling button.
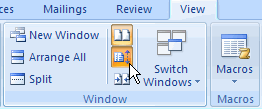
If you need more viewable area for one document than the other, you can change the size the windows by clicking and dragging at their outer edges. To restore the windows to equal widths, click the Reset Window Position button.
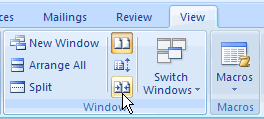
Each window can still be maximized and closed as needed. If you close one of the documents being viewed, Word automatically maximizes the other.

