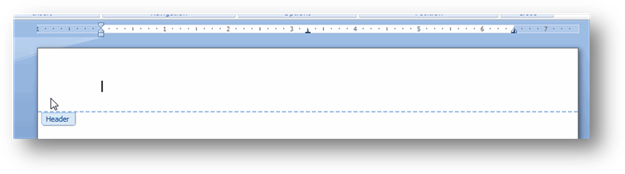Adding Headers and Footers
Even if you aren’t using other building blocks to format your document, you can still choose from Word’s pre-formatted headers and footers, or you can insert a blank header and footer and format them yourself:
- On the Ribbon, select the Insert tab.
- In the Header & Footer group, click the Header or Footer button. Both buttons open the Header & Footer gallery, which contains preformatted building blocks as well as the option to insert a blank header or footer that you can format yourself:
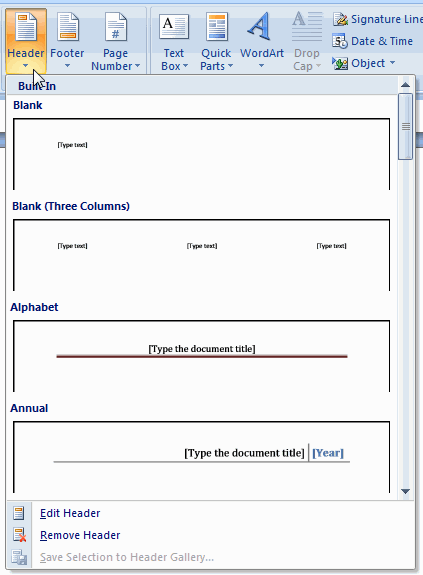
3. When you insert a header or footer, Word opens a region at the top or bottom of the page (as appropriate), with a text field highlighted for editing:

Your header text can be typed directly into this field, and then formatted as you’d format any other text in Word.
Word also displays the Header & Footer Tools on the Ribbon. The Ribbon tools (limited in this case to the Design tab, but containing additional tabs when working with other elements in Word, such as tables) replace the old Header & Footer floating toolbar, with options for inserting more elements such as page number and date and time fields, as well as for alignment and distance from the body text:

· Use the Go to Header and Go to Footer buttons to switch between the header and footer on a page.
· Use the Previous Section and Next Section buttons to move between multiple headers or footers in a document.
· Use the Page Number, Date & Time and Quick Parts buttons to insert AutoText fields. For example, the Quick Parts button includes a menu for inserting document properties such as author and company, as well as for defining a custom field based on a formula you define.
· You can link the header or footer of the current section to the one being used in the previous section by clicking the Link to Previous button. Linking copies the formatting from the previous to the current header or footer, so you don’t have to reapply it. Be aware, however, that the one you’re linking will lose any existing formatting. To remove the link, click the button again (but keep in mind that this won’t restore the deleted formatting).
Tip:
Headers and footers across multiple sections are linked by default. Whenever you add a new section break to a document, Word automatically copies the previous header and footer into the new one. Don’t change or delete them without removing the link first, unless you want those changes applied to the preceding section’s header and footer.
· The Different First Page and Different Odd & Even Pages options let you create different headers and footers for these parts of your document without adding section breaks.
· The Insert Alignment Tab button inserts a tab at the current cursor position based on the options you set in the dialog and the tab stops currently defined. However, unless you need to insert a leader, it’s usually easier to just add a tab using the keyboard. Typically, tabs are used to set the position of multiple elements in a header, such as the document title, which might appear at the left margin, an author’s name, which might appear centered (using a center tab stop), and the page number, which might be at the right margin (using a right tab stop).
The Header & Footer tools remain available as long as the header or footer region is active-that is, as long as your cursor is positioned inside the region. So you can switch to the Home tab to format your header text, and then switch back to the Design tab to insert a page number.
- When you’ve finished, click the Close Header and Footer button at the end of the Ribbon. This closes the editable header and footer regions on the page, as well as the Design tab on the Ribbon.
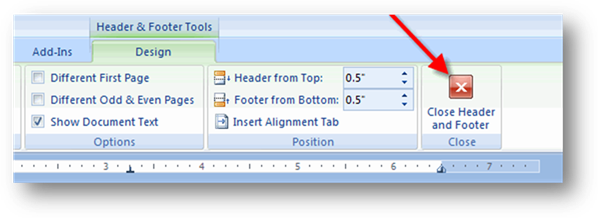
Tip:
To access the header and footer again, you can double-click it on the page. If you’ve used previous versions of Word, you may be used to this, and you can use the same method to add a new header or footer in Word 2007. When you double-click on the empty header or footer region, Word opens it for editing, but does not add a text field for typing. You can still type and format the header and footer text as you do in the rest of the document.