Customizing the Interface
One of the nice things in Microsoft Office is the capability to customize the interface. In the previous section, you learned how to customize the Quick Access Toolbar. In this section, we will explore the Excel Options dialog box and the different areas you can change to customize Microsoft Excel 2007.
Customizing Excel 2007
1. Click on the Office button.
2. Click on Excel Options.
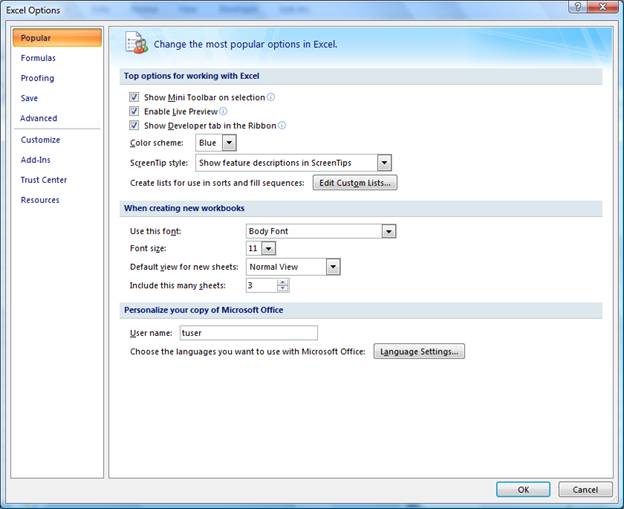
3. The Popular Options are the ones most frequently changed. The first option, Show Mini Toolbar on selection, controls the display of a context sensitive popup menu on the Excel spreadsheet which has formatting controls:
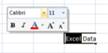
Turning this option off will disable this popup menu.
4. Live Preview is an option which will display what a formatting change will look like to a cell without actually changing the cell formatting. For example, if you select a cell, then run your mouse over a color, Live Preview shows you how the cell would look with that change.
5. You can also change default formatting preferences for new workbooks on this screen.
6. The Formulas tab has customization options for formulas, calculation options, and error checking.
7. The Proofing tab contains the options for Autocorrect and spelling.
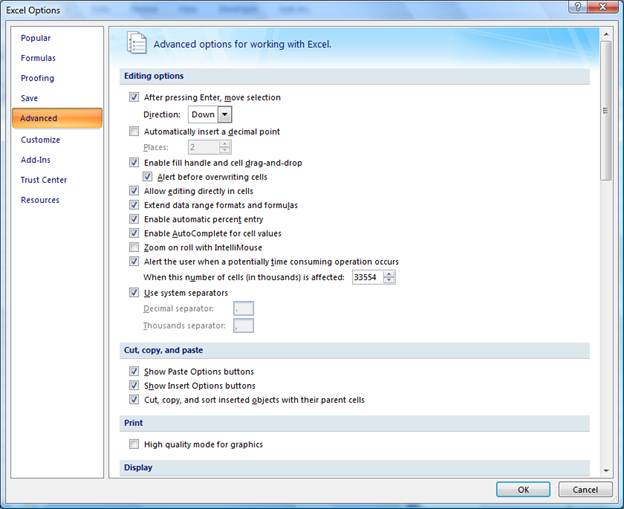
8. The Advanced tab contains many of the options necessary to fully customize Excel. We recommend perusing all of these options to get Excel 2007 how you like it – especially if you come from a different spreadsheet application such as Lotus 1-2-3.
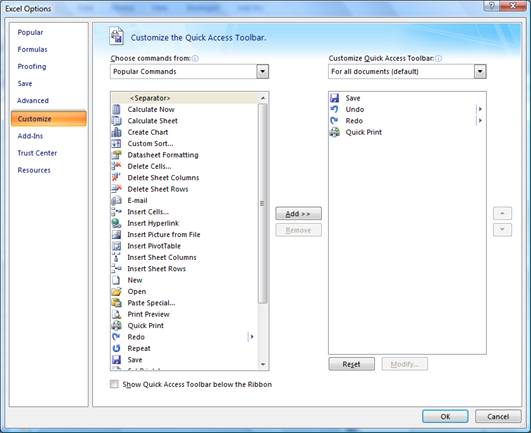
9. The Customize tab allows you to customize the Quick Access Toolbar (a different method of customization was shown in the previous section).
Minimizing the Excel 2007 Ribbon
Microsoft provides the ability to minimize the ribbon if you are short on screen space.
1. Right-click on any of the boxes in the ribbon.
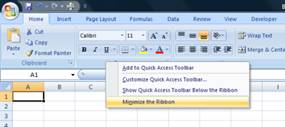
2. Select Minimize the Ribbon.
3. The ribbon names will still appear and as you click on the name, the ribbon will appear
Showing a Dialog Box of Options
On some of the sections on the ribbons, you will see an icon ![]() which opens a dialog box of options. For example, if you click on the
which opens a dialog box of options. For example, if you click on the ![]()
![]()
![]()
![]()
Opening the Page Setup Dialog Box


1. Click on the ![]()
![]()
![]()
![]()
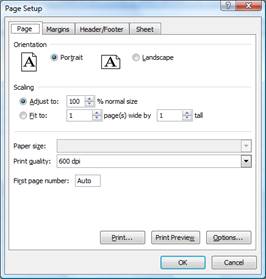
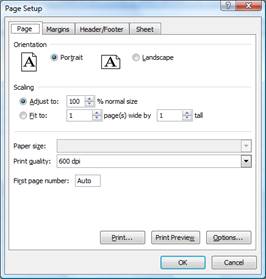
2. The Page Setup dialog box opens.
You can use these instructions to access many of the dialog boxes you are familiar with from Office 2003 and earlier.

