Welcome to Excel 2007
The New Interface
Microsoft rethought the way users interact with their software with all of the Office 2007 applications. Eliminating the standard menus and introducing a new ribbon interface in some ways simplifies using Microsoft Excel 2007 and in other ways makes it much more difficult to use the application. Before, there were several ways to perform a function in Excel 2003 and older; now, there is typical one way to perform a function – finding it and remembering how to do it creates a learning curve you have to overcome with Excel 2007.
Microsoft has a different viewpoint on this topic and believes the learning curve is very minimal for the Office 2007 suite of applications – from my experience with multiple clients converting to Office 2007 (not to mention our own personal learning curve with Excel 2007), most users can take six months before they feel comfortable with the new interface. We still find ourselves hunting for commands!
Overall, we like the new interface and are glad Microsoft decided to change directions.
The Office Button
The Office Button, ![]() , opens a menu with many of the functions previously available on the File menu in older versions of Office.
, opens a menu with many of the functions previously available on the File menu in older versions of Office.
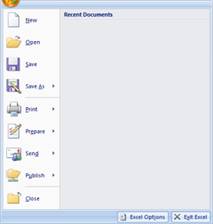
From this menu, you can create a new document, open an existing document, save the document, print it, prepare it for distribution, send it, publish it to the web, close the document, access Excel 2007 options, or exit Excel. Additionally, you can access recent documents in this menu.
As you navigate the menu options, the Recent Documents pane changes with options for Save As, Print, Prepare, Send, and Publish. Each of these options has several sub-options.
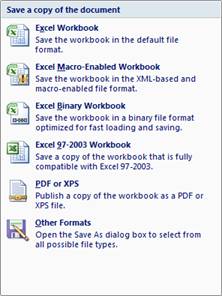
For example, when you select Save As, the pane on the right changes to options available for that menu option.

