Evaluating Download Performance
Flash’s Bandwidth Profiler lets you evaluate download performance for any speed. To access the Bandwidth Profiler, test the movie by pressing Ctrl+Enter (or Cmd+Return on a Mac). In the new window, open the View menu and select Bandwidth Profiler.
The Bandwidth Profiler appears above the movie in the new window:
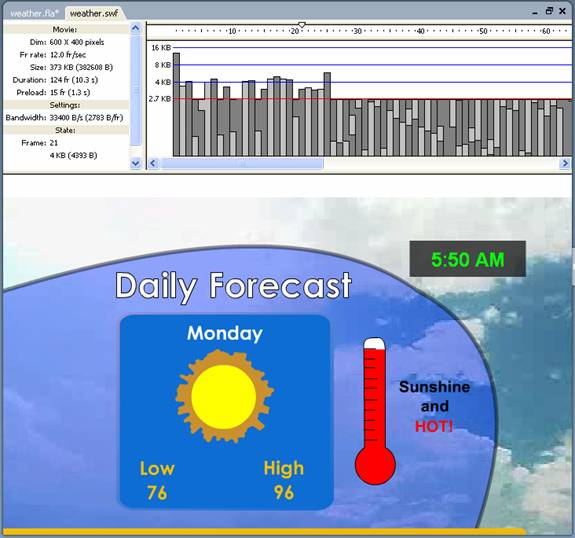
The left side of the Bandwidth Profiler displays the movie size, frame rate and duration, the current selected connection speed, and the current frame and size as the playhead moves from frame to frame.
The right side of the Bandwidth Profiler shows the Timeline and a streaming graph (the default setting). In the streaming graph, the movie’s frames are displayed in bars (alternating dark and light grey) as the movie streams into the browser; the size of each frame is represented by the height of its bar. The red line running along the graph indicates whether or not a frame streams in real time; if a bar (frame) is taller than the red line, the movie must wait for the frame to load. And if the movie reaches a frame before that frame has downloaded, the movie pauses until the frame has finished downloading. Finally, the place in the Timeline where the bars come to an end indicates the frame the playhead will have reached when all the frames have loaded into the browser.
To evaluate the performance at a different connection speed, open the View menu and select Download Settings and then one of the connection speeds in the submenu. Below, the same movie is shown at a lower download speed (28.8 KB/s):
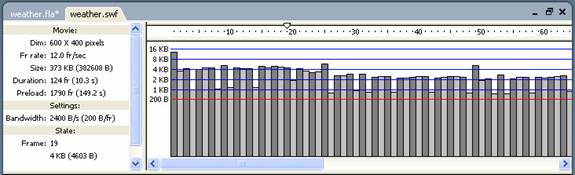
You can switch from the streaming graph to a frame-by-frame graph to better evaluate which frames may need optimization: From the View menu, select Frame by Frame Graph.
To get specific information on a frame, you can click the bar representing that frame and look at the State information on the left side of the window:
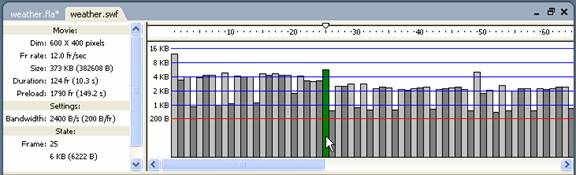
You can also simulate downloading the movie into a browser window by selecting Simulate Download from the View menu. When you simulate downloading the movie, the State information on the left side of the window tracks how much of the movie has loaded:
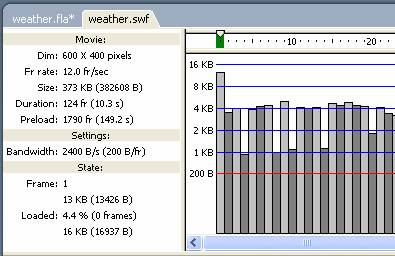
As you evaluate the frames in the movie, use the Stop and Play commands in the Control menu (or press Enter) to pause and restart the movie.

