Internet Options
The Internet Options menu has changed a little since IE6. Browsing history can now be deleted with one click, which includes cookies, temporary files, history, passwords, and information from the site. Obviously management of tabs has been added, including the ability to add line by line the Web pages a user wishes to use for their homepage.
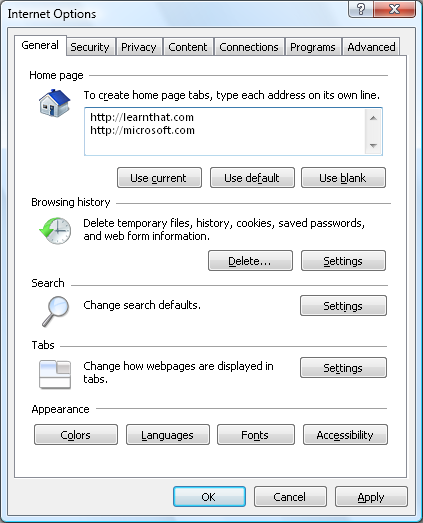
Exercise: Delete all Browsing history. Warning! This will cause any saved passwords and temporary files to be lost. Only perform this Exercise if you are fine with losing this information.
Security Settings
The Security Settings inside IE 7 configure how the browser interacts with the Internet. When the setting is set to High, the browser will prompt before performing many actions and does not track cookies. Cookies are bits of information stored on your desktop that a website uses to remember you. Some sites require that users have cookies enabled in order to interact with their site. The default setting of Medium-High should be adequate for most users.
To change the Security Level open Internet Options, select the Security tab, and move the slide bar to the desired setting.
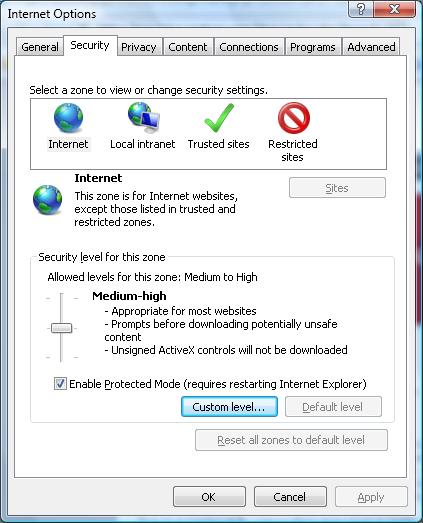
Tabs
The Tabs feature of IE7 can be altered to suit each user’s desired functionality. For instance, the browser can be set to only open the first home page on startup, rather than opening multiple tabs. When a user follows a link in an email, the IE7 defaults the new window to a tab, rather than a window of its own. This and more personalized settings can be altered under Internet Options.
Change IE7 to open outside program link requests to a new window rather than a tab
1. Select Tools ![]() and Internet Options inside IE7.
and Internet Options inside IE7.
2. Choose Settings under the Tabs header.


3. Select A new Window under Open links from other programs.
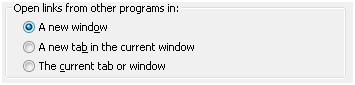
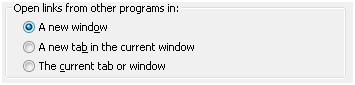
New Security Features
The security features inside IE7 help to eliminate phishing, sites with bad certificates, and offer provisions for pop-up blocking.
Phishing Filter
Phishing is a term used for any site that attempts to steal your personal information, usually information related to your personal banking or other financial information. These phishing attacks usually come from following a deceptive link in an email. The Phishing filter on the browser helps to identify these sites by warning of a possibility of phishing attack and scanning sites for proper identification and credentials.
When the Phishing filter is turned on, the browser displays warning messages from websites that may be trying to steal your personal information under the guise of a legitimate website. Basically the filter notices that certificates issued from the websites server are incomplete or non-existent, in which case the browser disables the site and the user must input whether they want to move on to the site or to leave.
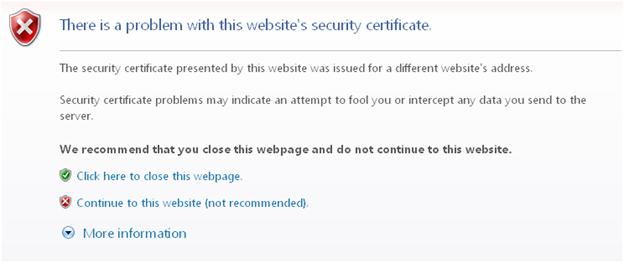
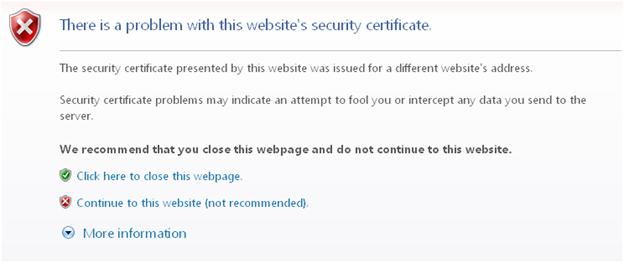
The address bar of the browser turns pink when a certificate does not meet quality standards. In this way users are safeguarded from making costly mistakes regarding their personal information on the Internet. The Phishing filter also can be turned off and only used when users want to validate a site’s authenticity.
NOTE: Certificates act as a way to identify the validity of a site. All online stores should have a valid Certificate. If the site you are visiting does not have a valid Certificate, it would not be wise to continue with your purchase.
How to Turn ON and OFF the Phishing Filter
1. Open IE7 and select the Tools button on the far right. ![]()
![]()
![]()
2. Choose the Phishing Filter option.
3. Select to Turn ON or OFF the Phishing filter.
NOTE: Return to that menu in order to individually check a website for Phishing.
Pop-Up Blocker
The pop-up blocker made its debut in IE6. With the surge of pop-up ads, this addition to the browser makes surfing the web less annoying. If a site has a pop-up advertisement, then IE7 will block that ad from opening and notify the user that a pop-up was blocked. In certain cases, the pop-up might not be an ad, but rather a new window opened from the site to perform a necessary operation, like listen to a radio station or watch a video. If this happens, pop-ups can be enabled for the singular site or turned off completely.
How to turn off the Pop-Up Blocker
1. Select Tools under IE7.
2. Choose the Pop-Up Blocker selection.
3. Select to Turn off the Pop-Up Blocker.

