Configuring Remote Desktop
Remote Desktop is similar to other remote control packages. This feature allows you to use the graphical user interface of the server over any network connection (and with a little work, over a modem). It allows administrators to connect to a server remotely and administer the server.
Terminal Services is the technology which Remote Desktop is based on. There are two modes you can run Terminal Services in:
- Terminal Server mode (typically multiple users)
- Remote Desktop for Administration mode (administrators only)
Terminal Services mode is typically used to allow multiple clients to simultaneously connect to the server and run applications.
Remote Desktop for Administration is used by administrators to remotely manage the server. It allows for up to two remote administration sessions simultaneously. Remote Desktop connection clients are available for all Windows operating systems, Macintosh, and third party application for Linux, Unix, and other Operating Systems.
Remote Desktop for Administration features graphical administration of Windows Server 2003 or Windows 2000 servers, remote application install, mapping local drives, local printing, cut, copy, & paste, and remote upgrades and reboot.
Turning on Remote Desktop for Administration
- Click Start, right-click on My Computer and select Properties.
- Click the Remote tab.
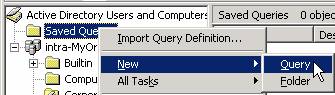
- Check the Allow users to connect remotely to this computer.
- Click Select Remote Users if you want to define additional users other than the Administrators.
- Click OK.
You can connect to the server from a local workstation by:
- Click Start, Programs, Accessories, Communications, Remote Desktop Connection.
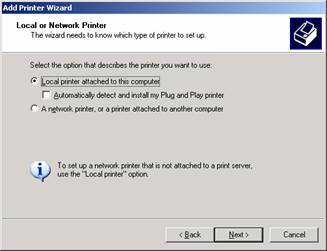
- You can Connect with the default settings, or click Options to view additional settings.
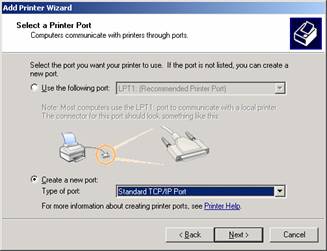
- There are several tabs of settings you can change. If you want to Save a connection, you can save your password in the connection to make it easier to connect.
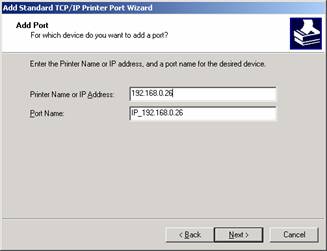
- Under the Local Resources tab, you can allow your local Disk drives and Printers to be accessible for this
remote connection by clicking the applicable boxes. - When you have completed the settings, click Connect to connect to the server.

